Within the Team Management portion of the My Staff area, you have access to a variety of team management options, including the ability to add or remove users from your account. This centralized location allows you to efficiently manage and update your team's access and membership as needed.
📌NOTE: Depending on your user permissions, you may not have access to all of the components.
Team Members List
Upon navigating to the page, you'll be presented with a comprehensive list of team members who possess access to the account. This includes essential information such as their name, email address, and contact number, providing an easy-to-view overview of your colleagues and their associated details.

Filter Users
To sort the list based on user roles, simply click on the Role dropdown menu and choose your desired view: all, user, or admin. Upon selection, the list will automatically update to display the corresponding group of team members according to the role you've chosen, making it easier to manage and identify specific individuals within your organization.

Search Bar
Locating a specific team member is a breeze by simply entering their name, email address, or phone number into the search box provided. This efficient method enables you to quickly find and access the information you need about your colleagues.

Editing Team Members
To edit a team member, click the pencil icon to the right of the contact you want to edit. A popup will appear for you to edit the contact information including user info, permissions, roles, call & voicemail settings, availability, and calendar configuration. You can also remove a team member from this location/sub-account with the crossed-out tag icon, or delete a team member with the trash can icon.

Adding New Users
To add a new employee, click on the Add Employee button.

Edit User Information
You can add a personal logo for each user too. For each employee, fill out their basic information: Name, email, and phone number. You can also add phone extensions here.
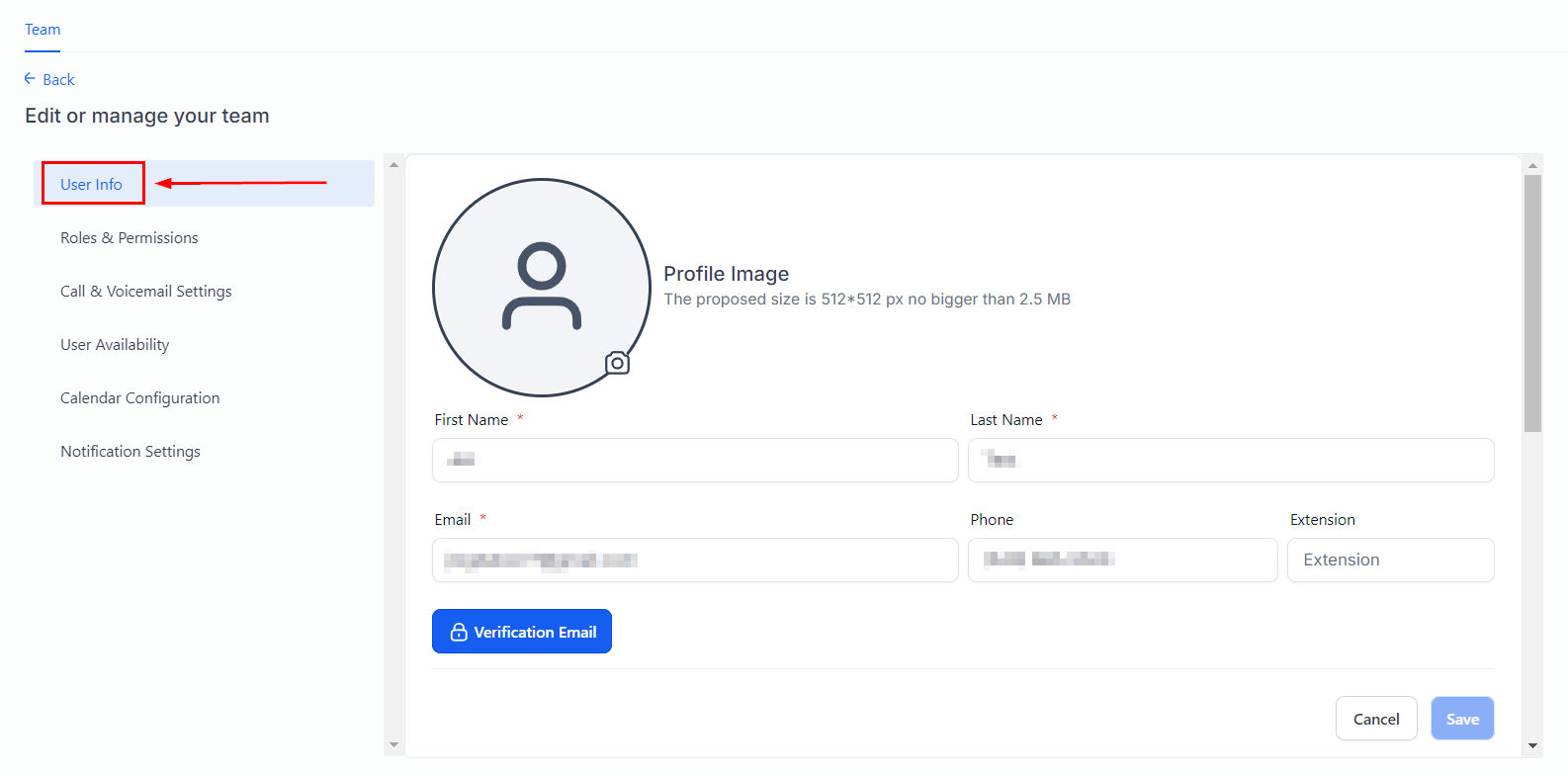
By opening advanced settings, you can set and reset each user's passwords and assign each user a specific calendar.
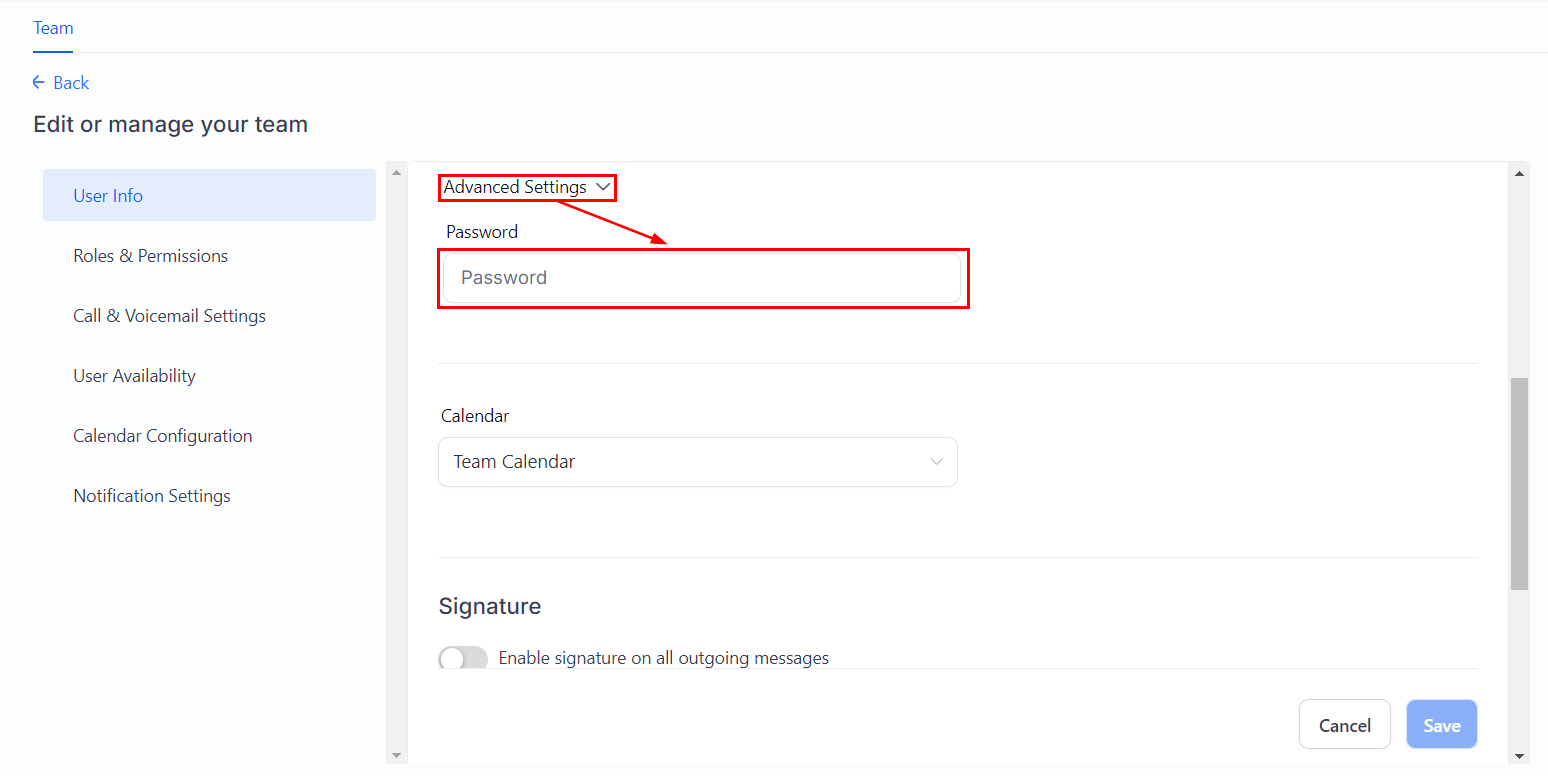
You can establish an email signature for each user, which can be helpful for the campaigns they are assigned to.
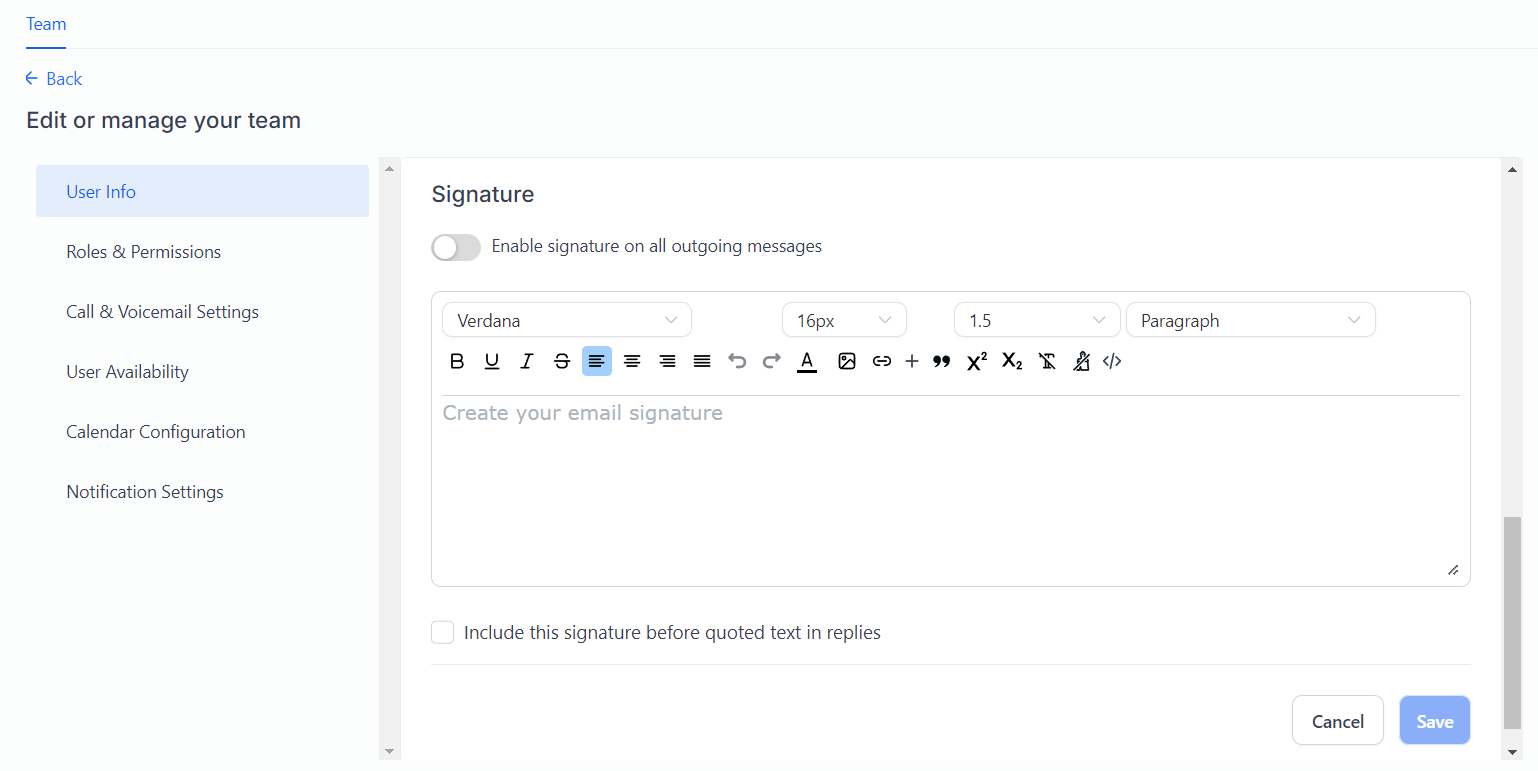
Edit User Roles
Within the User Roles section, you can designate a user as either a general user or an administrator. This allows you to manage and delegate access levels and responsibilities according to each team member's role within your organization. For users, you can use the Data Visibility Scope to limit them to only assigned data or give them access to all.
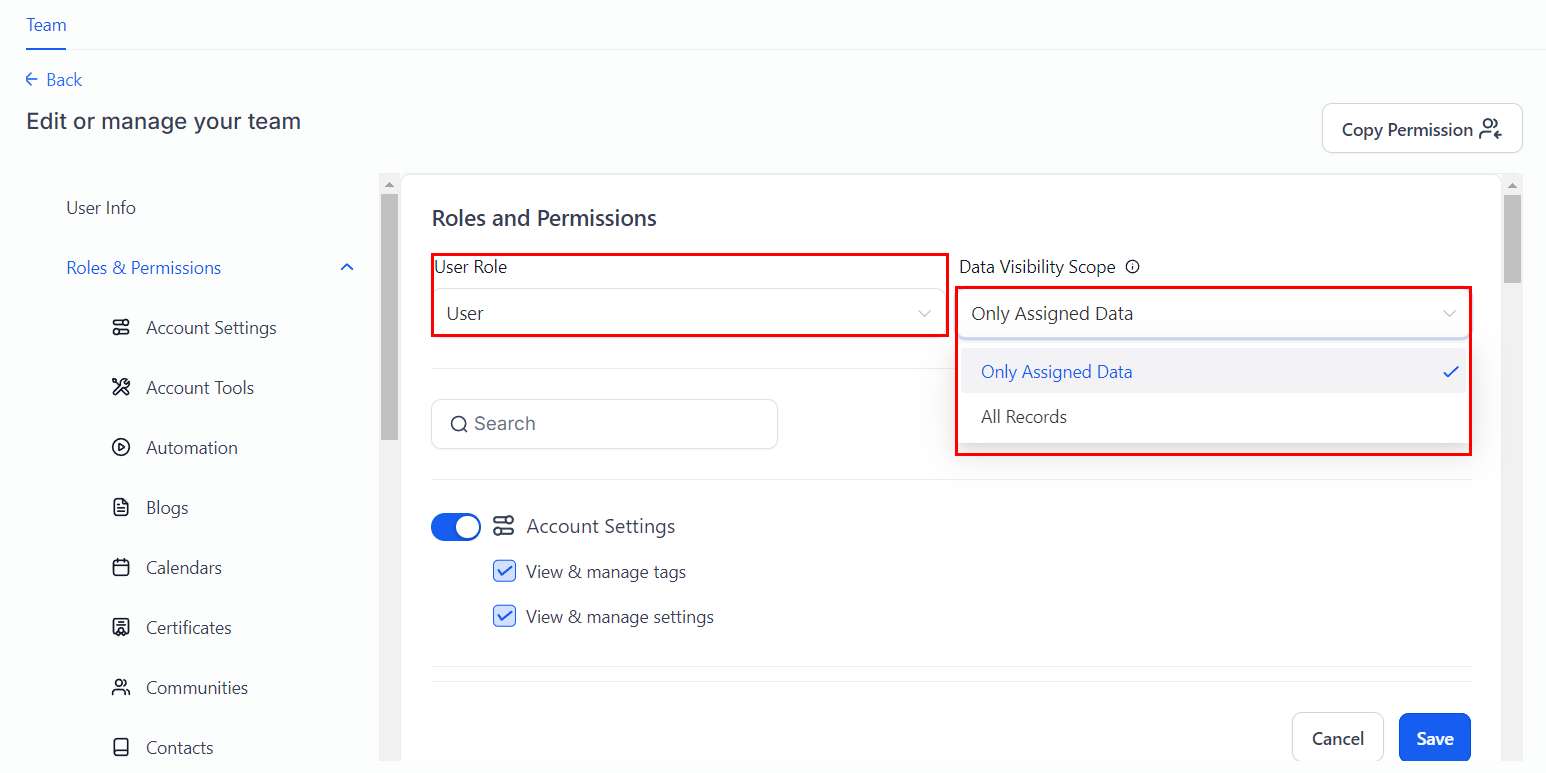
Edit User Permissions
If you are the administrator, you can toggle on and off various permissions for the users within your team. Toggling options off will make sections of the CRM unviewable for team members. This option is great if you would like to limit your team members from seeing or editing sections in your CRM.
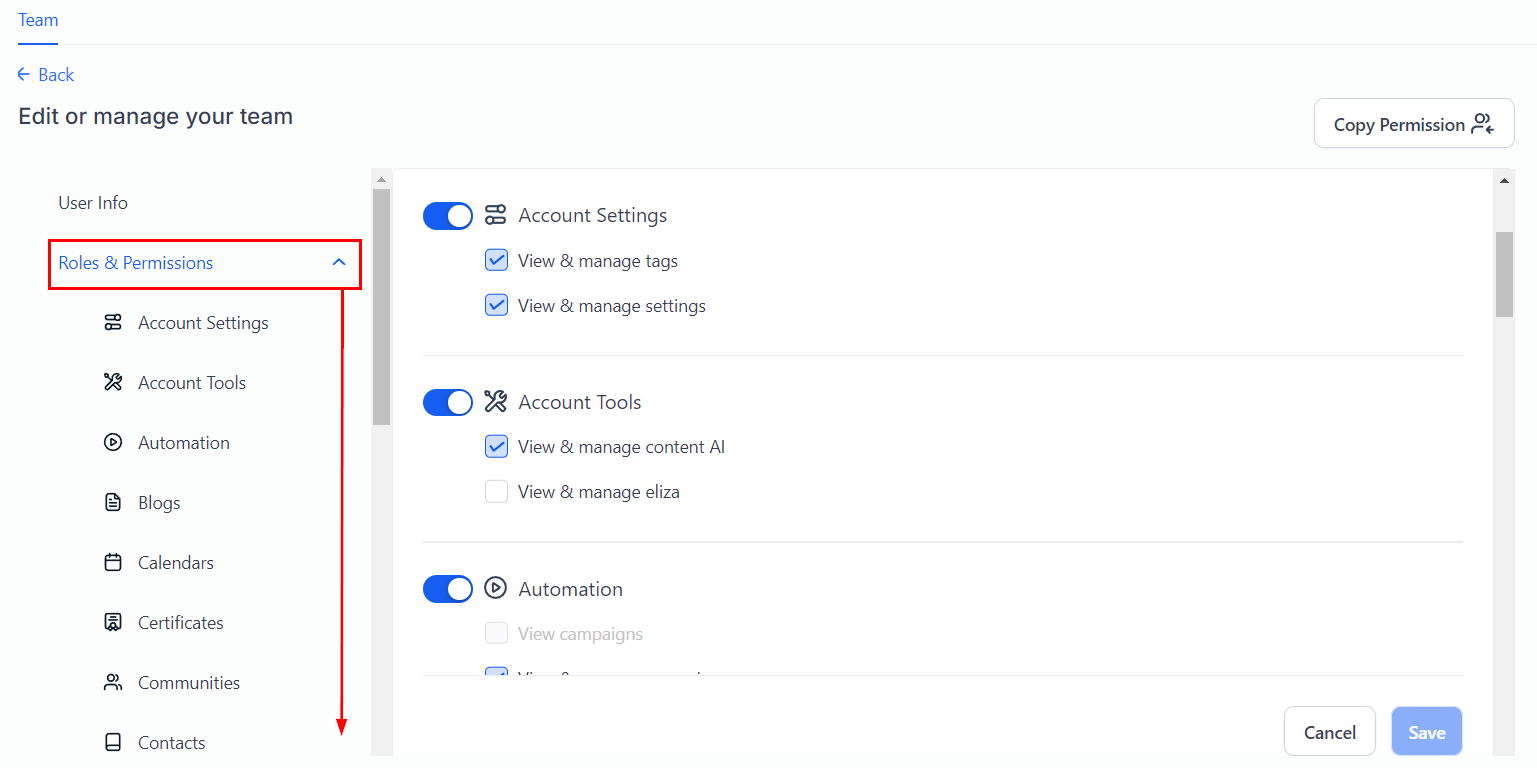
Once you've set the permissions for any user you can click on Copy Permission to reuse them in others. After clicking the button, select the user you want to copy them to and click apply.
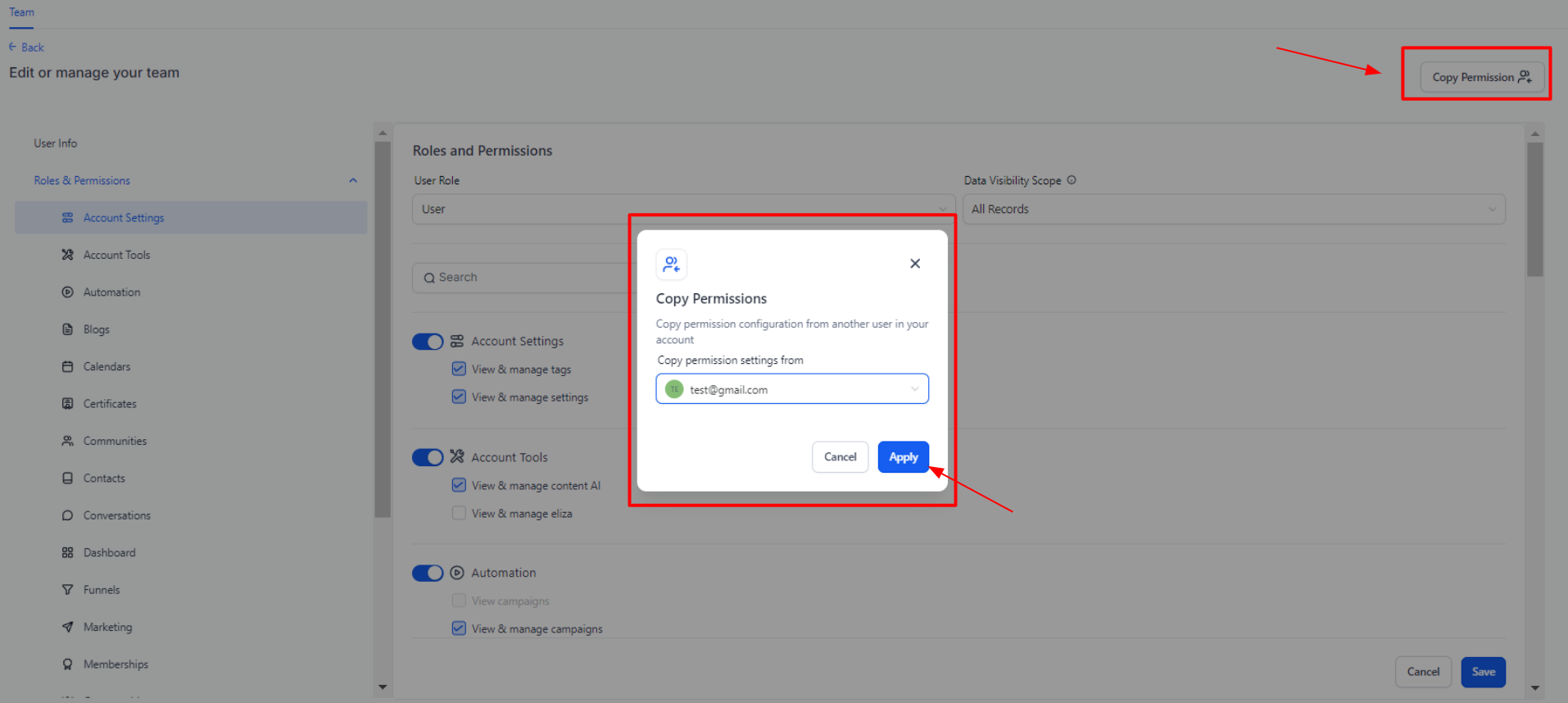
Edit Call & Voicemail Settings
Within the Call & Voicemail Settings, you have the flexibility to configure an incoming call timeout duration and upload an MP3 or WAV file to serve as the user's voicemail greeting.
These options enable you to personalize the call experience for both your team members and the callers they interact with. You can also include an inbound Twilio number here if the user requires a dedicated number, and select where the calls are getting forwarded to.
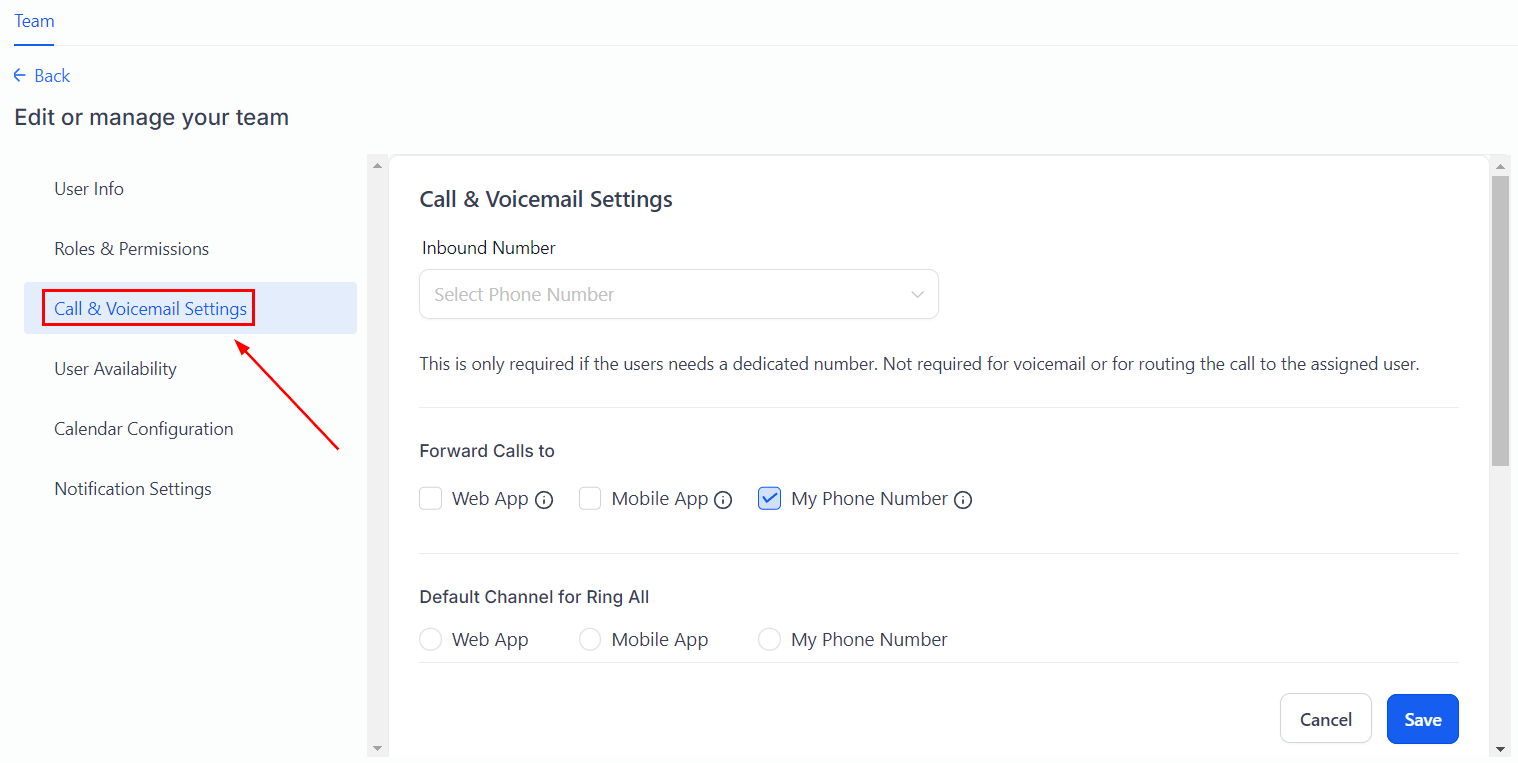
Edit User Availability
In the User Availability section, you can set the team member's calendar availability for meetings. Choose a meeting location from the dropdown.
If you select a custom location, type the meeting location in the box. Select the correct time zone for your team member by selecting from the dropdown. You can toggle the days your team member is available by clicking on the days of the week. When you choose the days available, select the available times for each day according to your preference.
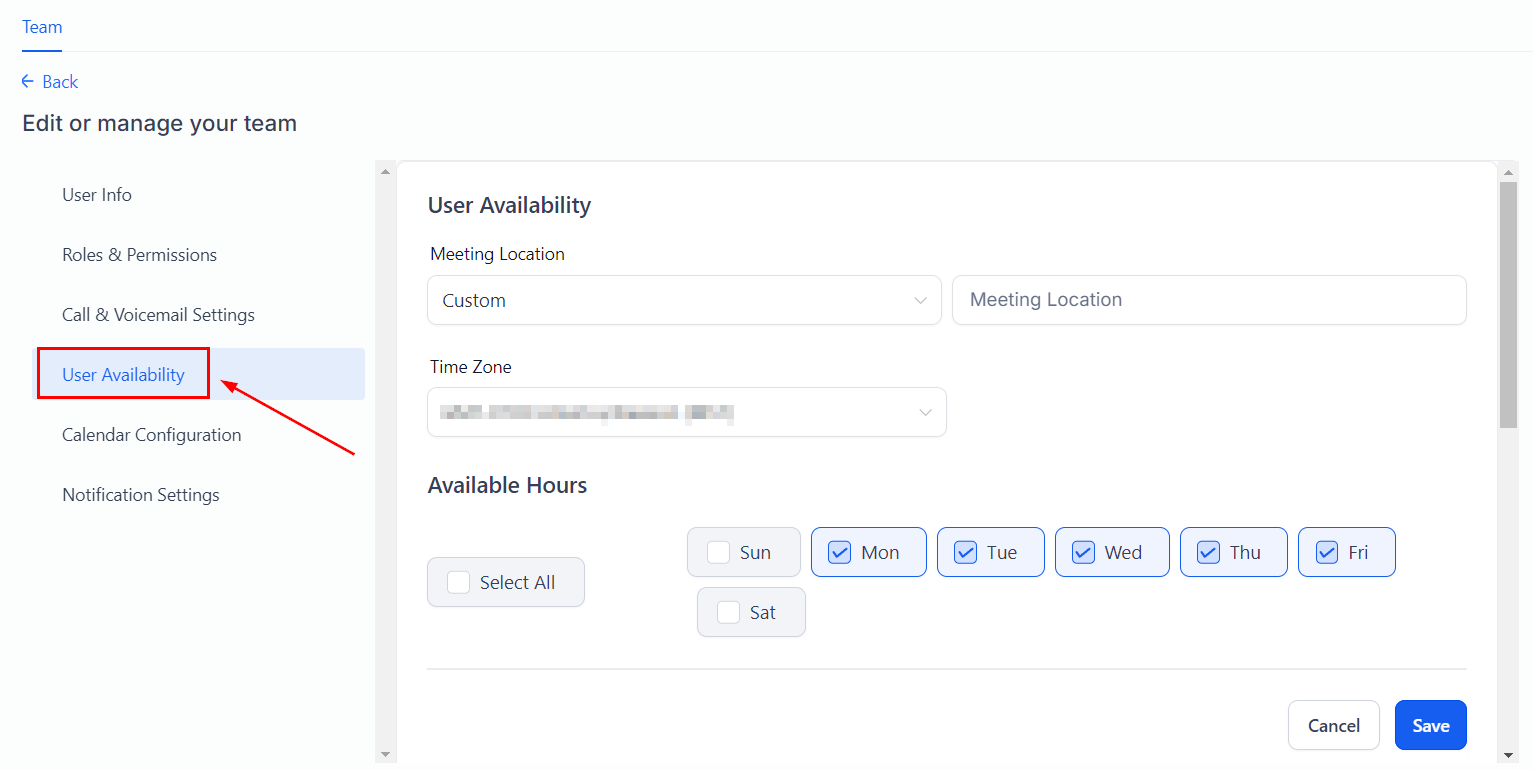
Edit Calendar Configurations
Under Calendar Configurations, you can select a Calendar or Video Conferencing account for the team member. This will be used for scheduling purposes. As well as pick additional calendars to check for scheduling conflicts.
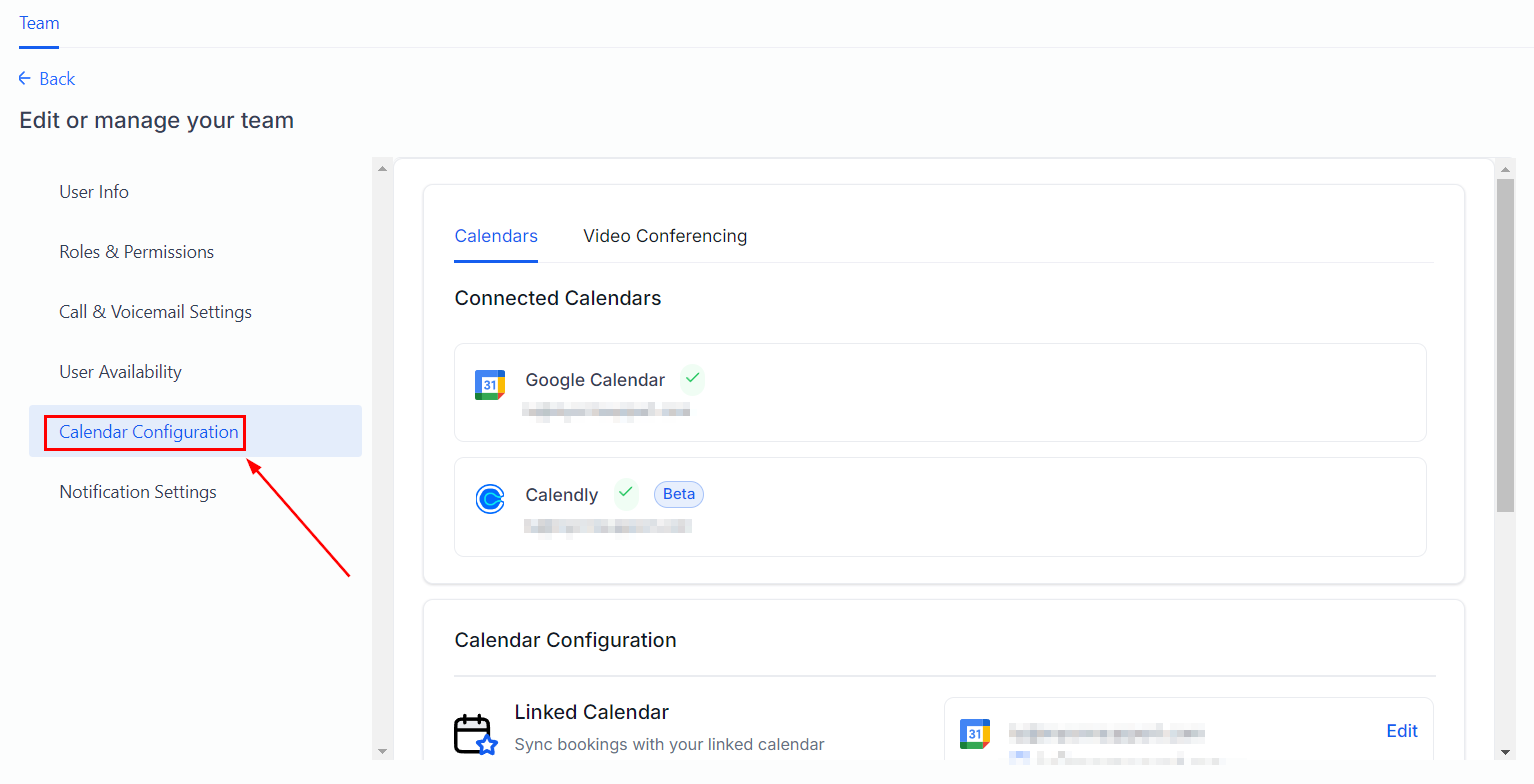
Notification Settings
Here you can customize which notifications the User will receive and where.
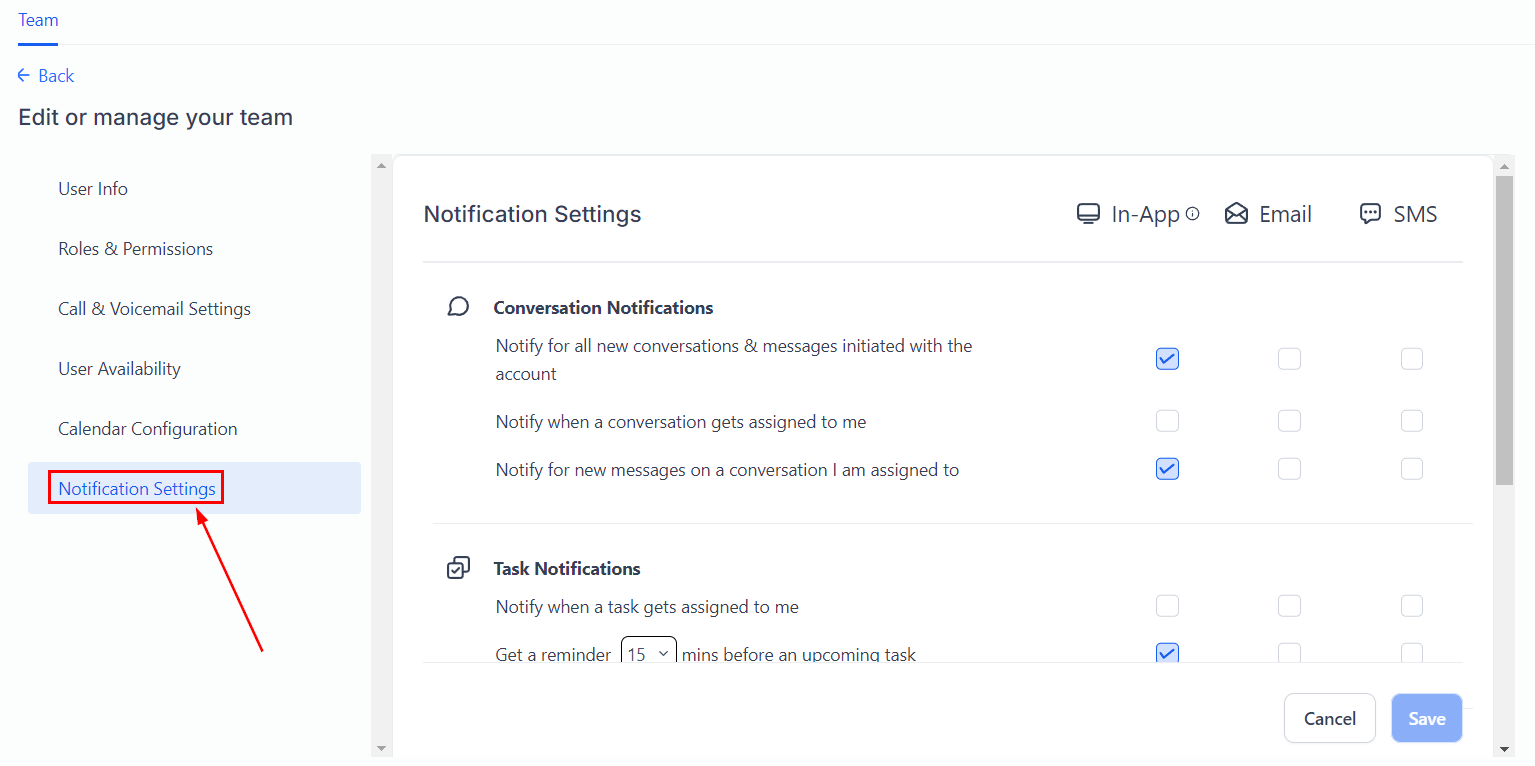
Make sure to Save when you're done to keep the changes, these will add the New User into the system. This will send an email to the address you've added the User with if you didn't set a password in the previous steps the email will prompt the User to create a password and log in.
Now you can add all your team members, including their specific permissions and access level, so they can hit the ground running.