One of the best ways to drive sales is social media engagement. Organic social media engagement is especially valuable since it's solid proof that the customer is interested in your services. Of course, you don't have all day to check your Facebook and respond, so why not automate it?
By using this feature you can ensure you don't miss follow-up opportunities. Before we start make sure your Facebook account is integrated, and for Instagram check that the icon is colored. If you haven't done it please check our articles with more instructions on how to connect it.
Let's start with the trigger “Comment(S) On A Post”, you have the option to add this for Facebook and Instagram.
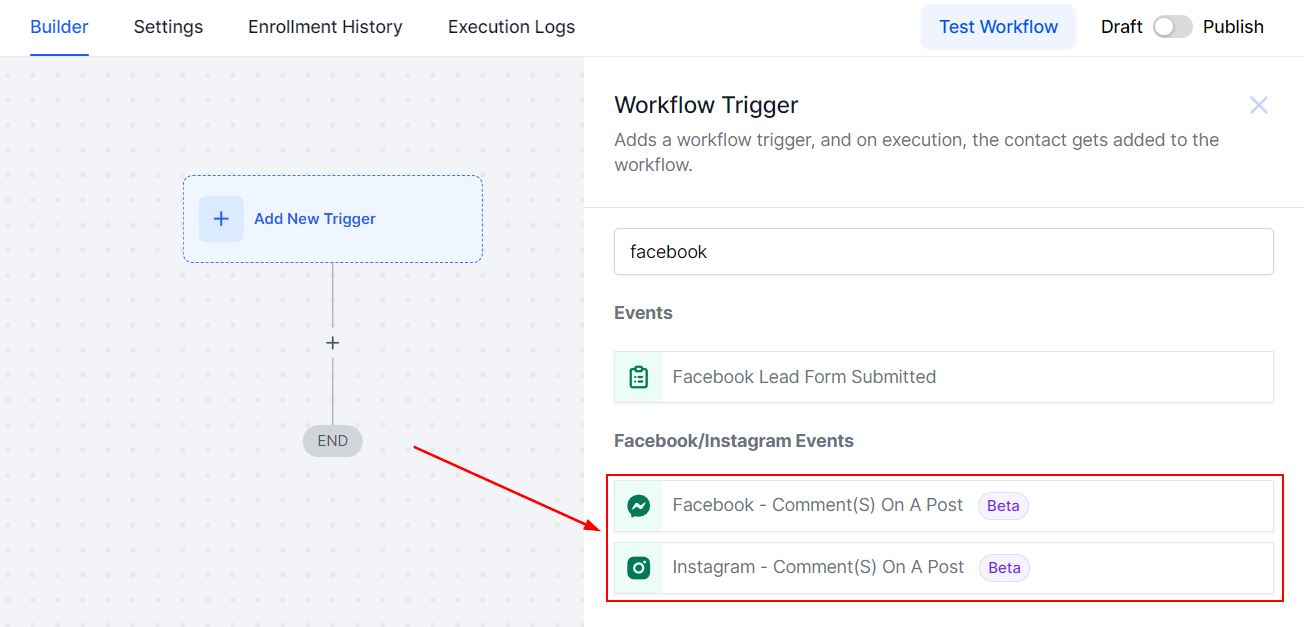
Your first step here will be to select the page, and then select the Post Type. There are two post types, Published post which has all posts on your page, and Custom Post which pulls up the posts based on the Meta URL or ID.
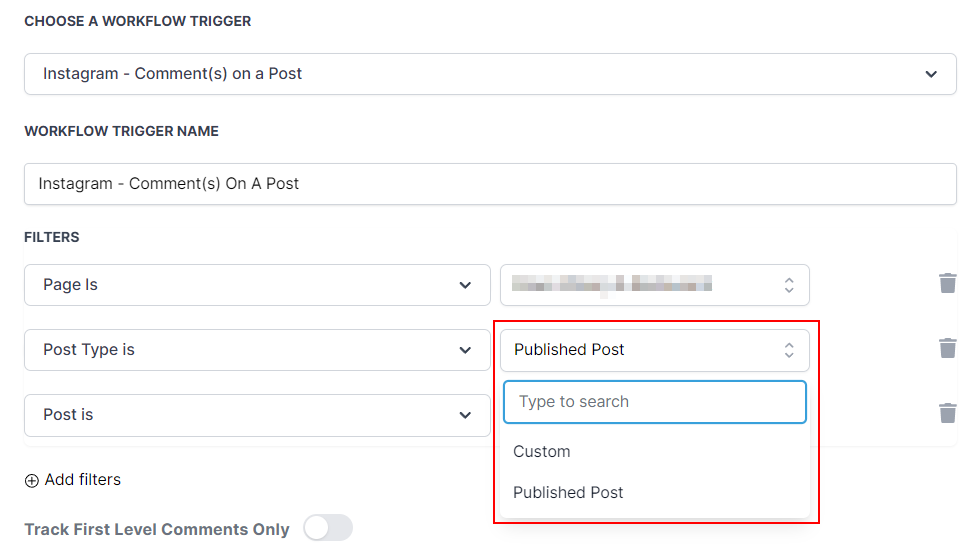
Now select the post you want to be tracking, you can click the hyperlink to view the post on Facebook/Instagram. After it is selected please click Add filters to limit the kind of response to look for.
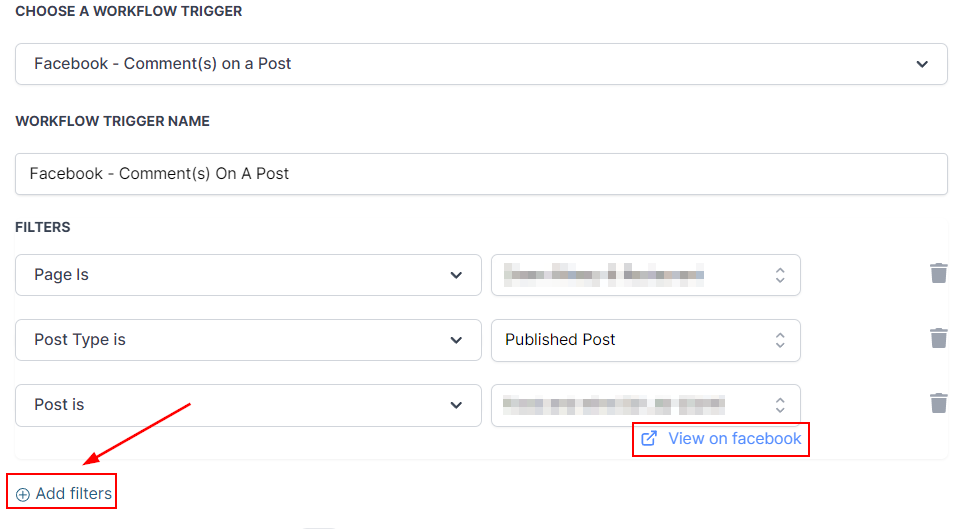
You can select between "Contains Phrase" and "Exact Match". Contains Phrase will look for comments that contain the desired phrase at some point in the message, Exact Match will only trigger the automation if the message has the exact text as you typed it in.
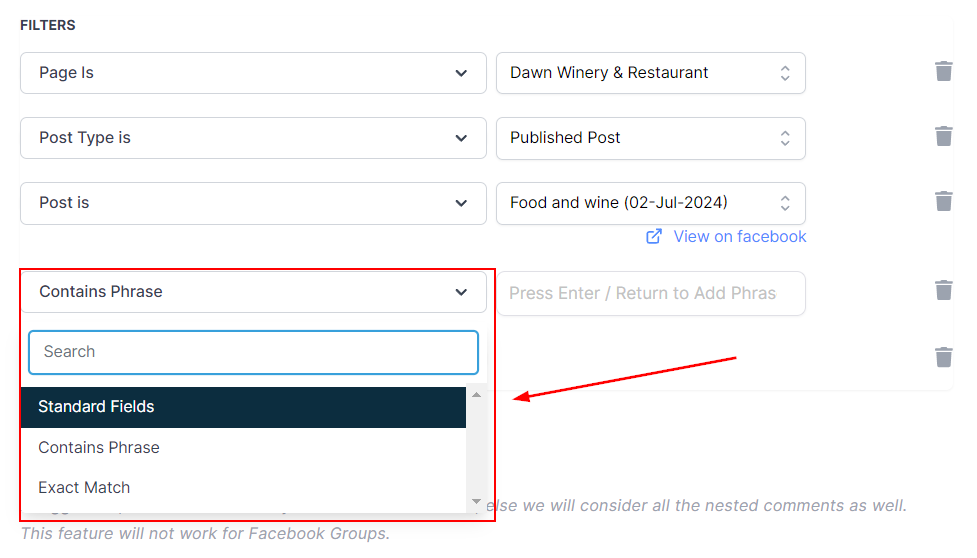
You can also toggle Track First Level Comment Only, this will make it so the automation is only triggered on the first comment. Which means responses would be excluded.
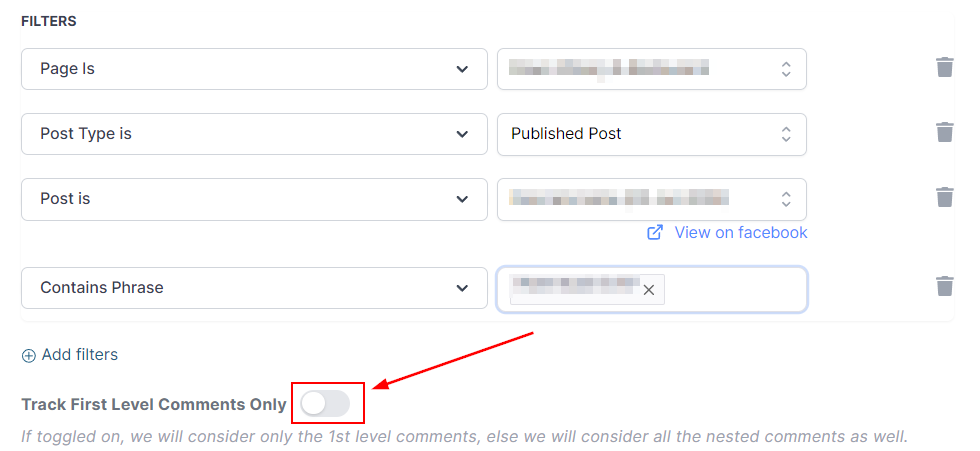
If the person is interacting with your page for the first time they will be saved as a contact with their First and Last Name stored. Now you can use the actions in the Communications category to keep the conversation rolling.
One of the actions you can use for that is the Interactive Messenger. This allows you to send a Messenger message to contacts, as long as they interacted with your Facebook/Instagram page in the last 24 hours.
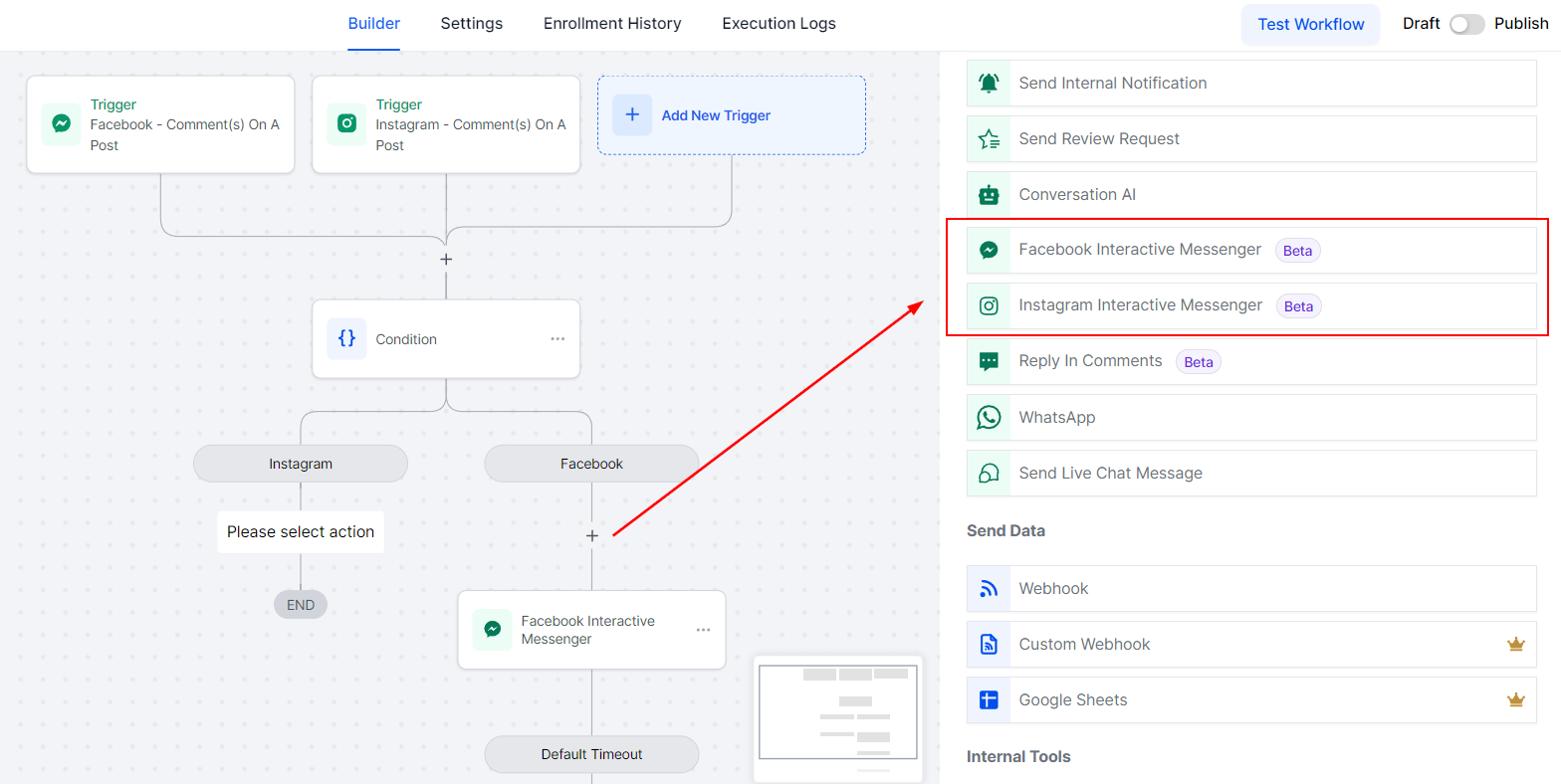
The first step will be to select the Reply Type. This could be “Reply to comment via DM” to respond to comments on a post or “Reply to DM” to send a response to direct messages by the customer. If you want to keep responding to messages inside the workflow any response after the first Reply to comment via DM will be a Reply to DM.
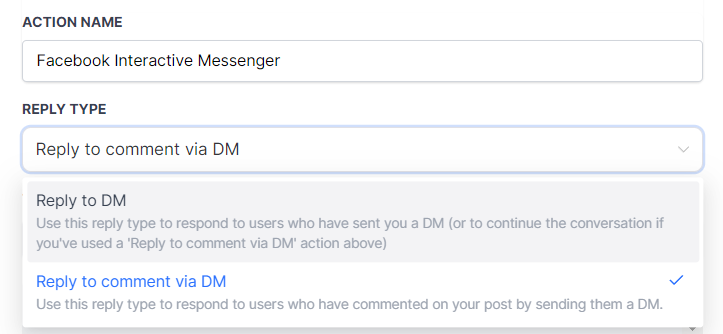
After selecting the Reply Type you have to configure the message to send, you can write your message or choose one from your templates. You also can add attachments to your message by clicking select an attachment and uploading it from your drive or entering the URL to add the files.
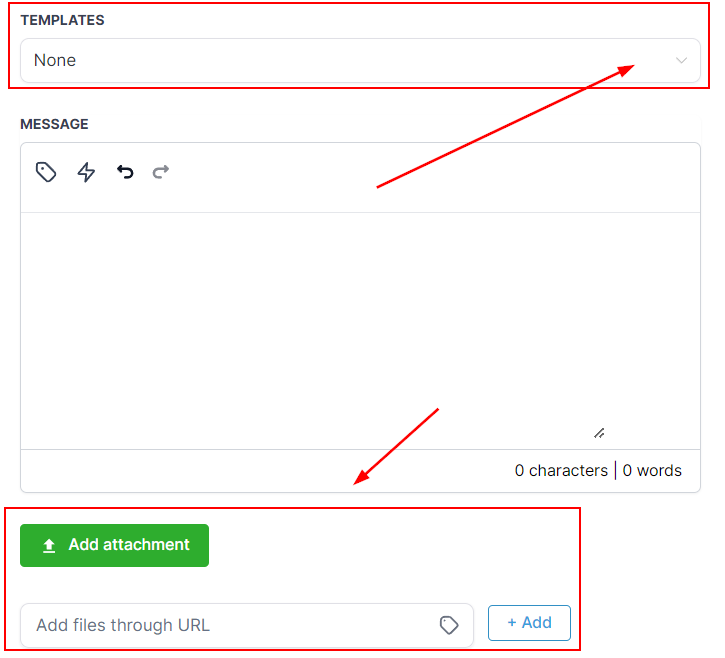
You can also add buttons to your messages, you can set up the button to redirect the contact to your website or calendar, to give them your number for calls, or to perform a subsequent action inside the workflow. The button names will be displayed as the options for the customer, and the wait step lets the system know how long to wait for the customer to reply before moving them to the default branch.
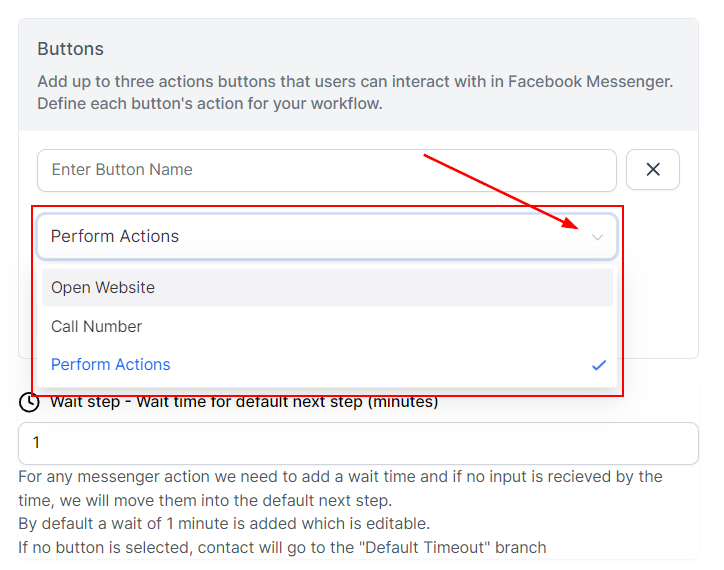
When the action is added you will see one branch for each button you added and the Default branch so you can add the following actions.
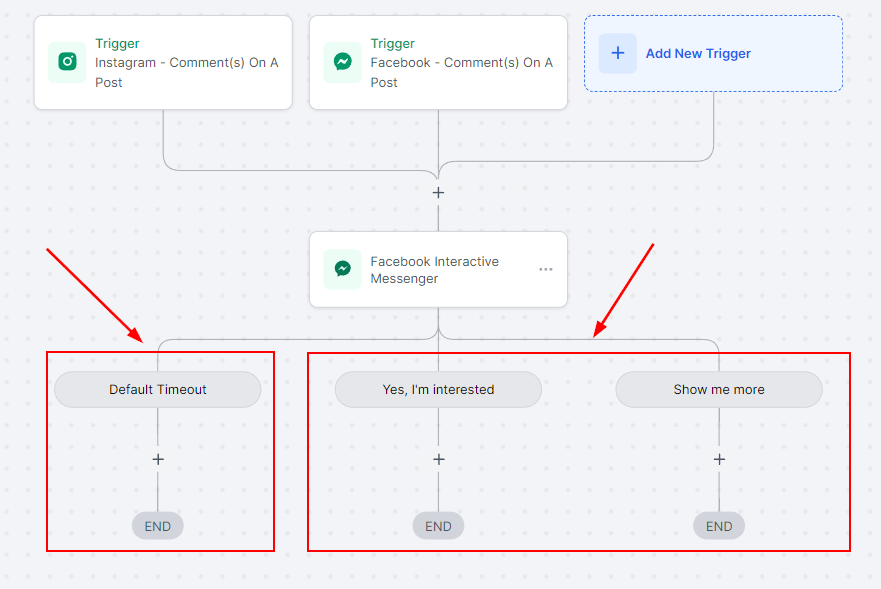
Another action you can use to keep the engagement rolling is “Respond on comment” which allows you to respond to comments directly on the post, you can program multiple responses for this and the system will randomly select the one to use or, by toggling the button, like the comment.
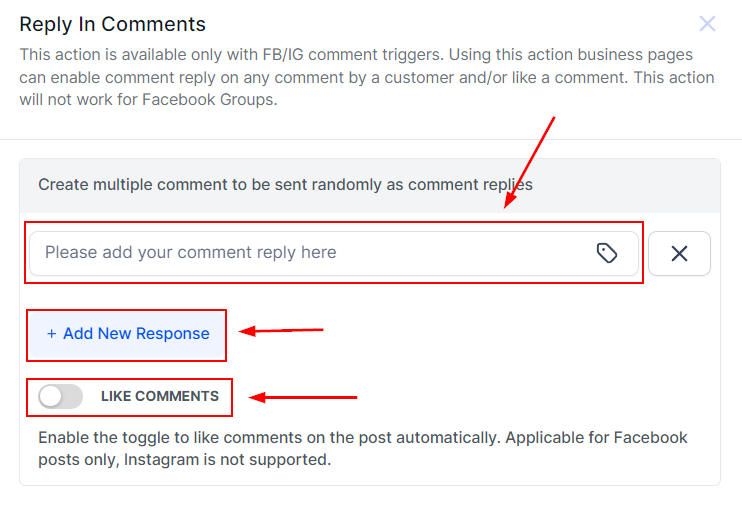
You can also send a Messenger/Instagram DM directly, please keep in mind that for this action to work there is a window of 24 hours in which the conversation has to be active.
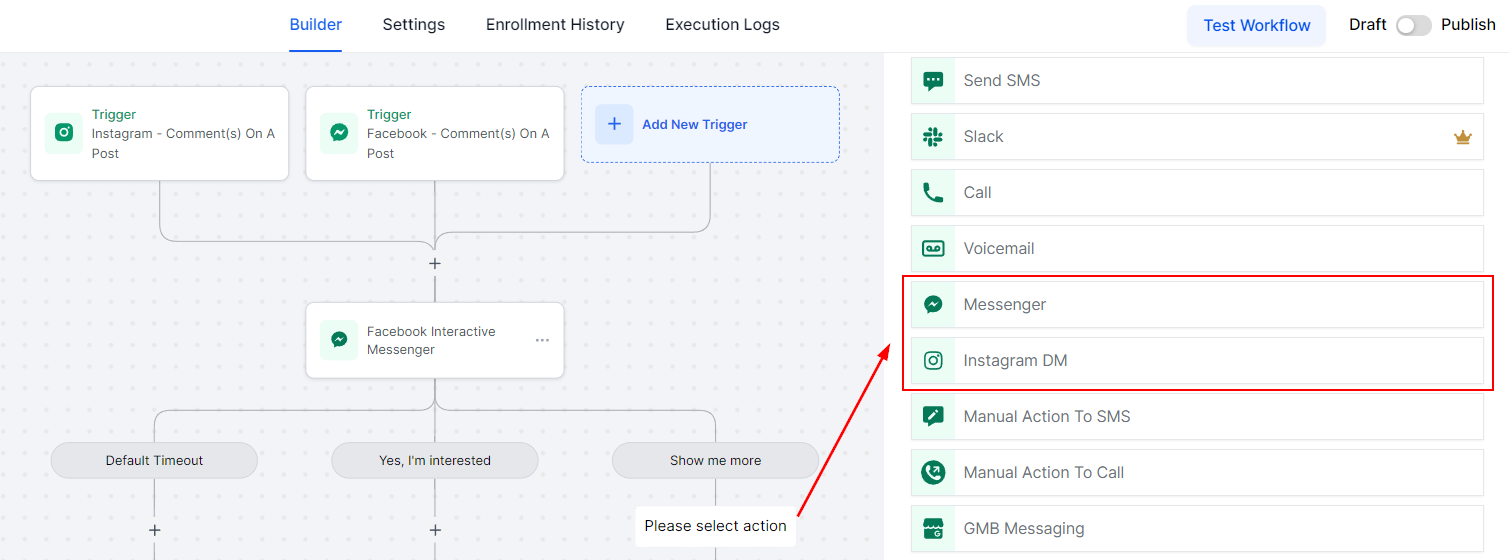
Here you can select from your templates or write the message you want to reply with directly, and add any attachments by uploading it from your drive or by adding the URL to them.
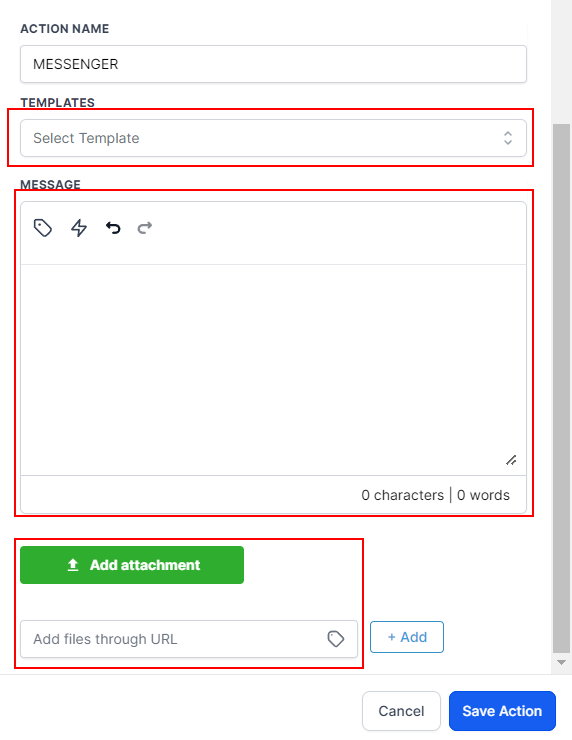
Now, you have the basis for how to use the system to respond to your customers via Facebook and Instagram. We hope this helps you drive engagement, brand recognition, and sales!