The Call Reporting section is a powerful tool designed to empower you with comprehensive insights into your inbound call data associated with the phone numbers integrated with your CRM system. This feature enables you to effectively evaluate your team's performance in managing incoming calls and assess their efficiency levels.
📌 Note: Depending on your user permissions, you may not have access to all components within this section.

Call Reporting Overview
Select Date Range
To accurately examine call data, setting specific date ranges is essential. Click on the date range selector to choose the desired date range.
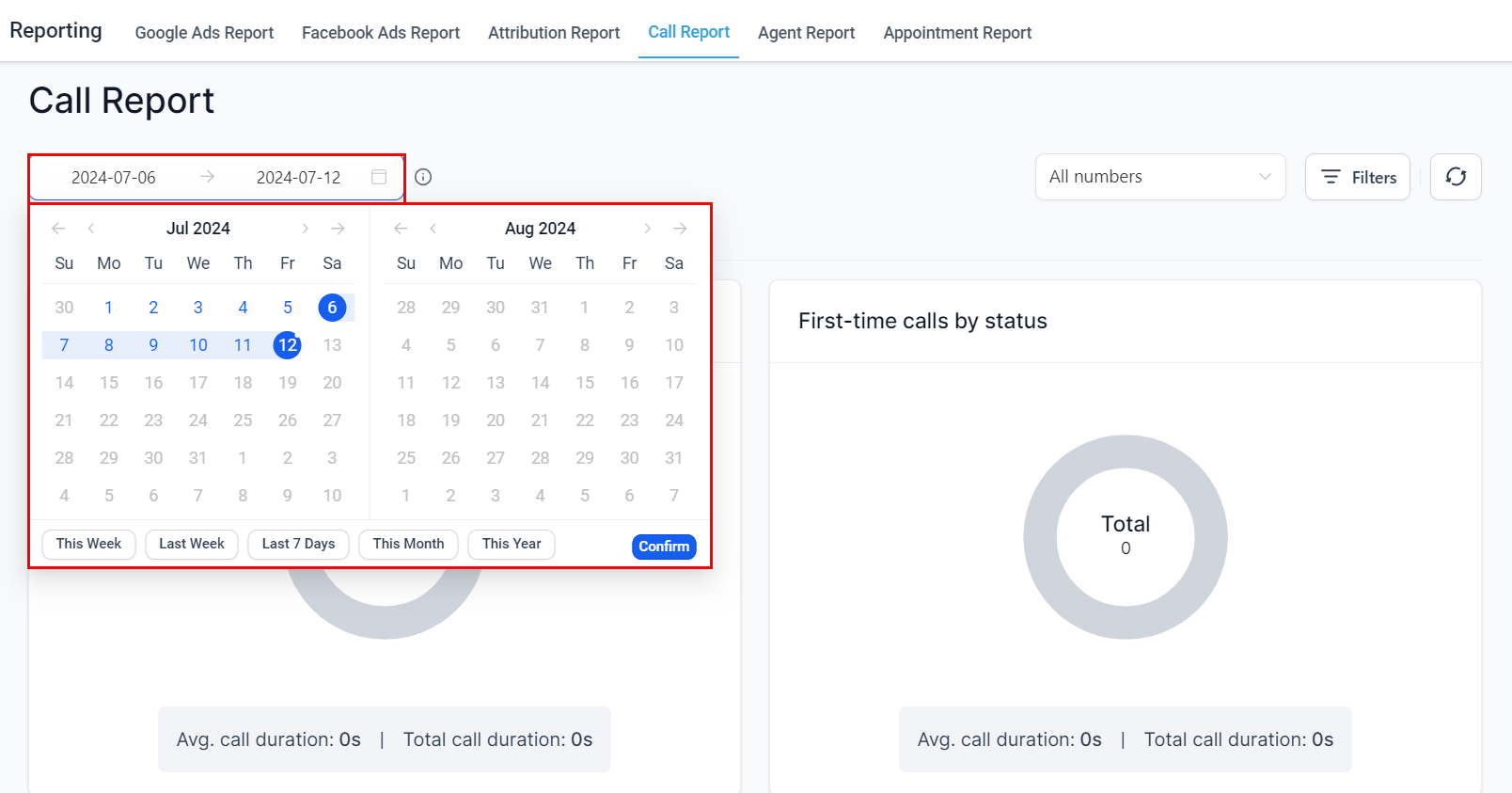
All Numbers
By clicking on the All Numbers dropdown, you can select a specific phone number or analyze multiple numbers simultaneously if your business has more than one phone number integrated into your CRM.
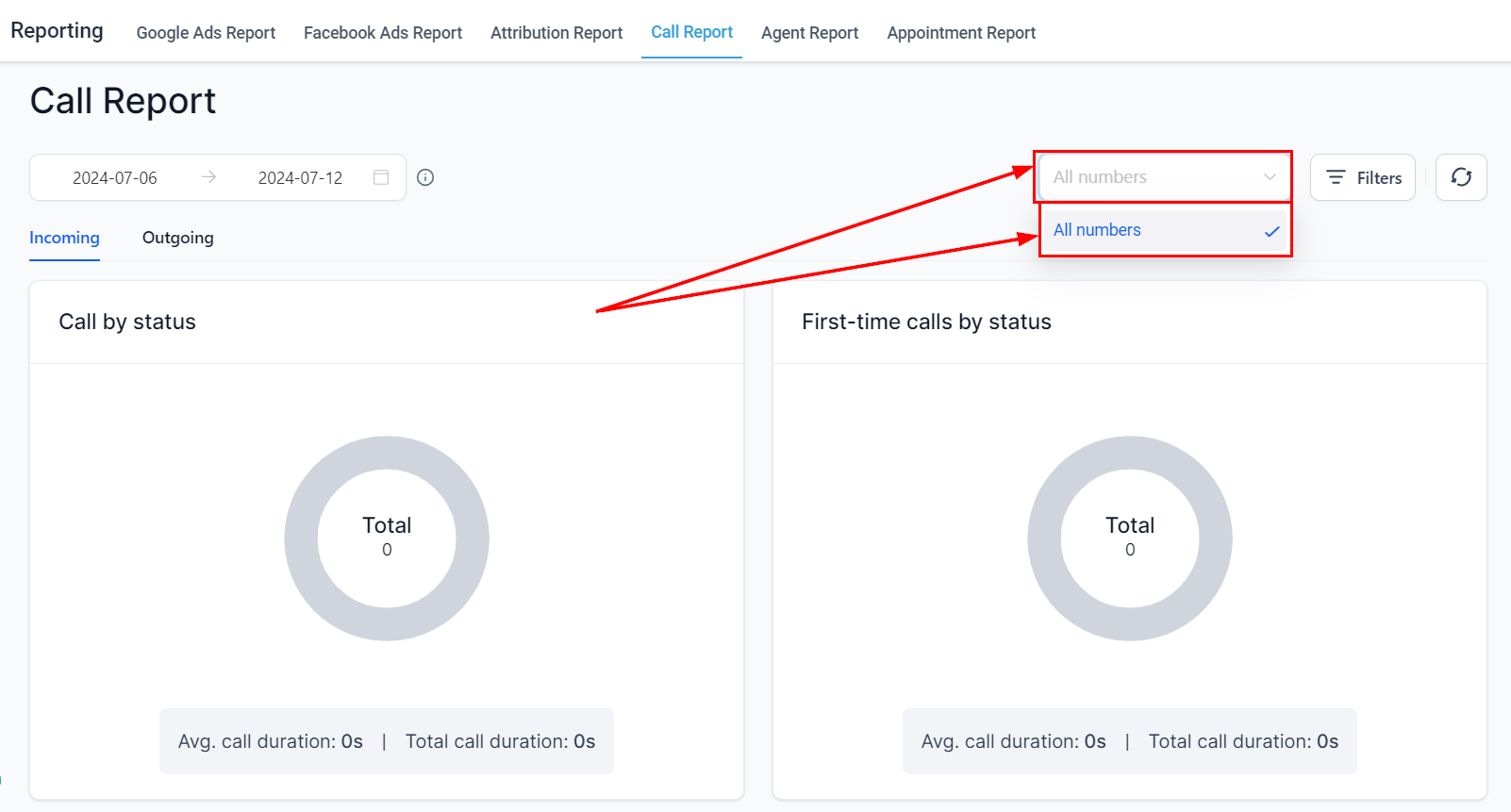
Filter Call Data
Refine your call data by clicking the Filter Call Data button. This will allow you to obtain more precise and relevant information regarding your call reports.
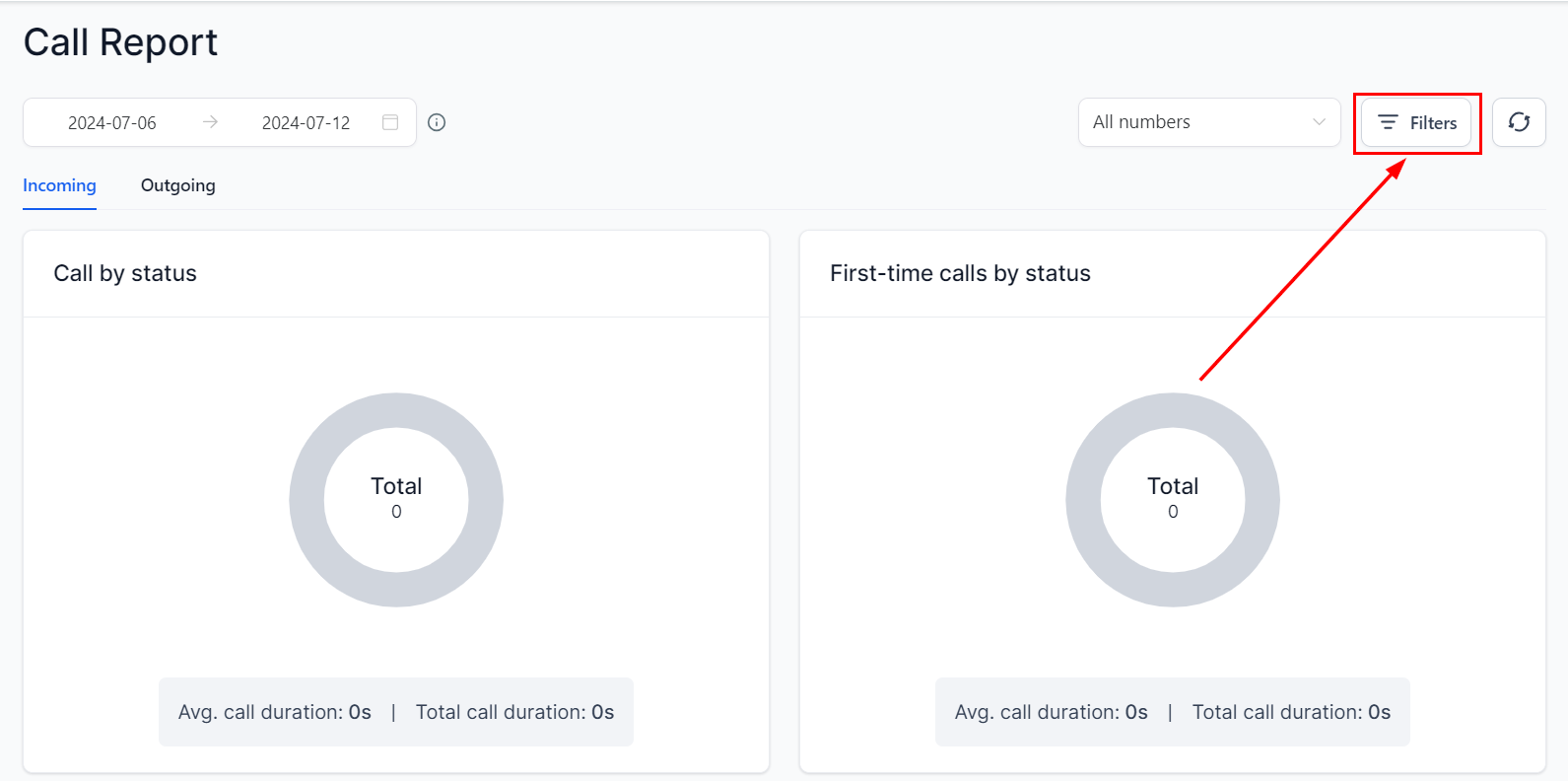
Refresh
Click the Refresh button to update your call report list and access the most current call reporting data.
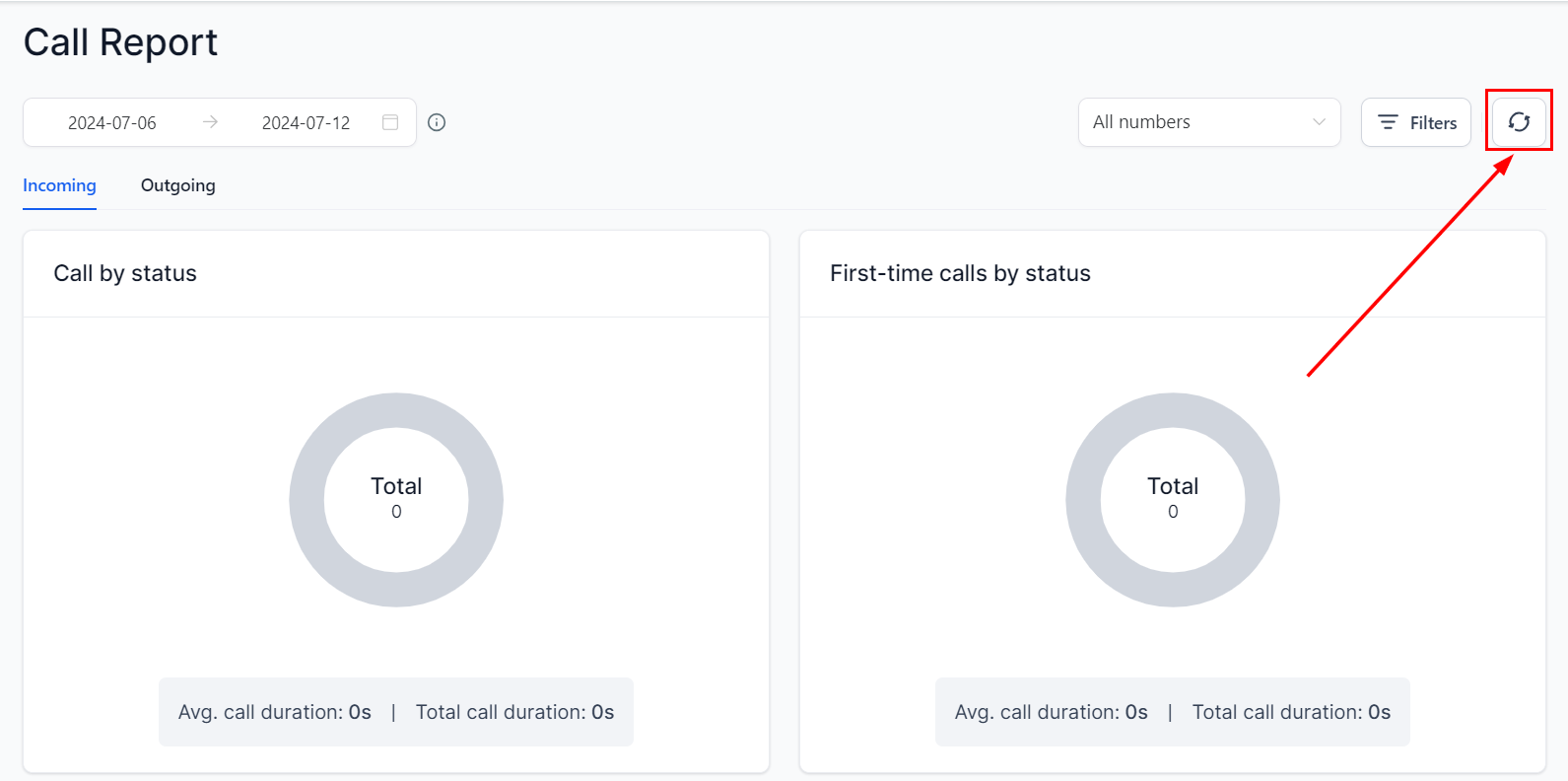
Incoming
Call By Status
In this section, you can view calls categorized by their status—answered, failed, busy, or missed. The total percentage of each status is displayed in a chart, with the total number of calls shown in the center. Additionally, the average call duration and the total duration of all calls are listed at the bottom.
First-Time Call By Status
This section displays the status of first-time calls. The total number of calls is listed in the middle and divided into answered, failed, busy, and missed categories. Below the circle, the average call duration and the total call duration of all first-time calls are provided.
Top Call Source
Here, you can view the sources of all calls made within the selected date range. This section highlights the most prominent sources generating your inbound calls. The right-hand table displays the following data about your top call sources:
- Source: Indicates the origin of the incoming and outgoing calls, such as Unknown, Direct, or Paid Search.
- Total Calls: Shows the total number of incoming calls from each source.
- Won Deals: Displays the number of won deals through each call source.
- Avg Duration: Shows the average duration of incoming calls per source within the selected time range.
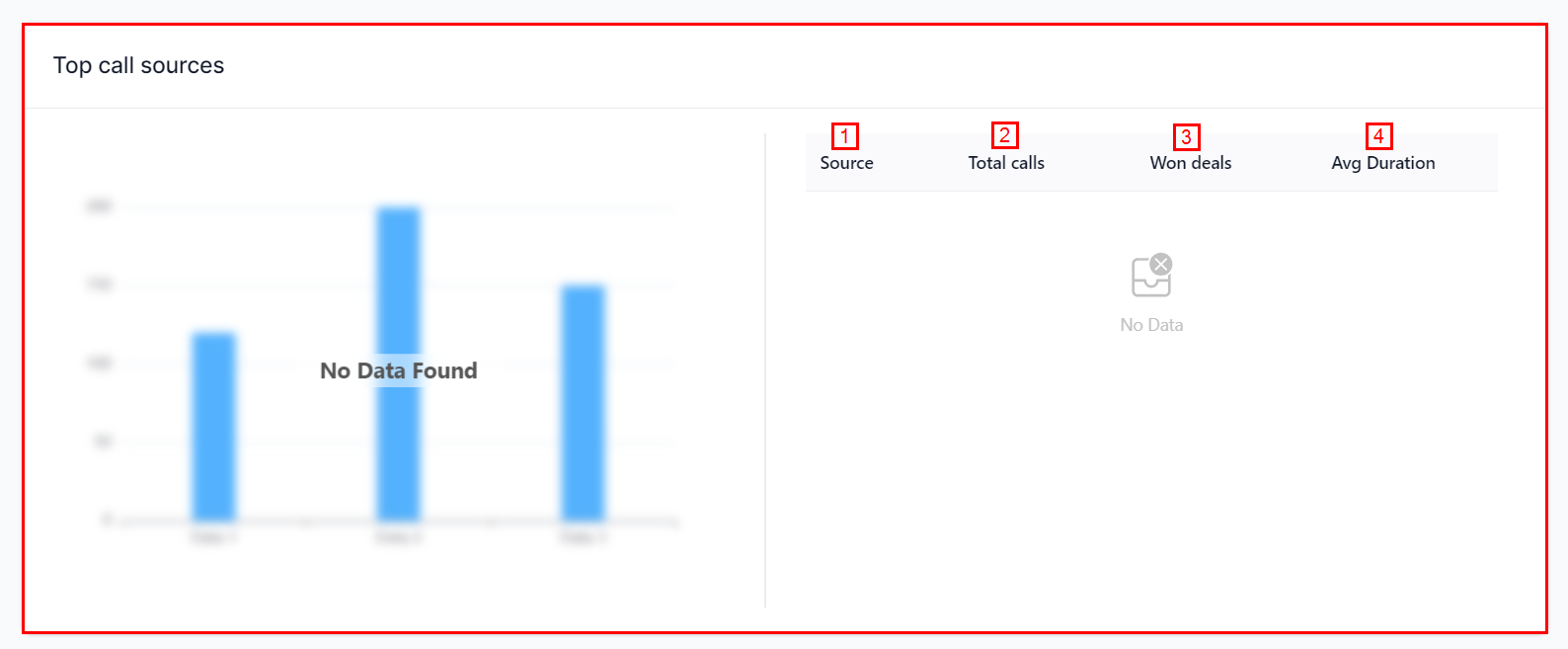
Call Reporting Table
You can filter the table to show Incoming, Outgoing, or All calls. The Call Reporting Table presents a list of recent phone calls along with the associated data, including:
- Date & Time: The date and time the call was made.
- Contact Name: Client name or Unknown, and the phone number they called from.
- Number Name: The recipient and the number they called.
- Source Type: The call's origin, such as Unknown, Direct, or Paid Search.
- Call Status: Whether the call was answered, failed, busy, or missed.
- Keyword: Track and analyze the specific terms or phrases that triggered inbound calls.
- Duration of the Call: The length of the call.
-
Recording: If the call was recorded, you can listen to the recording here. If not, or if the customer hung up before the call went through, it will say “No recording.” For an IVR call, you will see a dropdown next to the recording name allowing you to switch between multiple recordings.
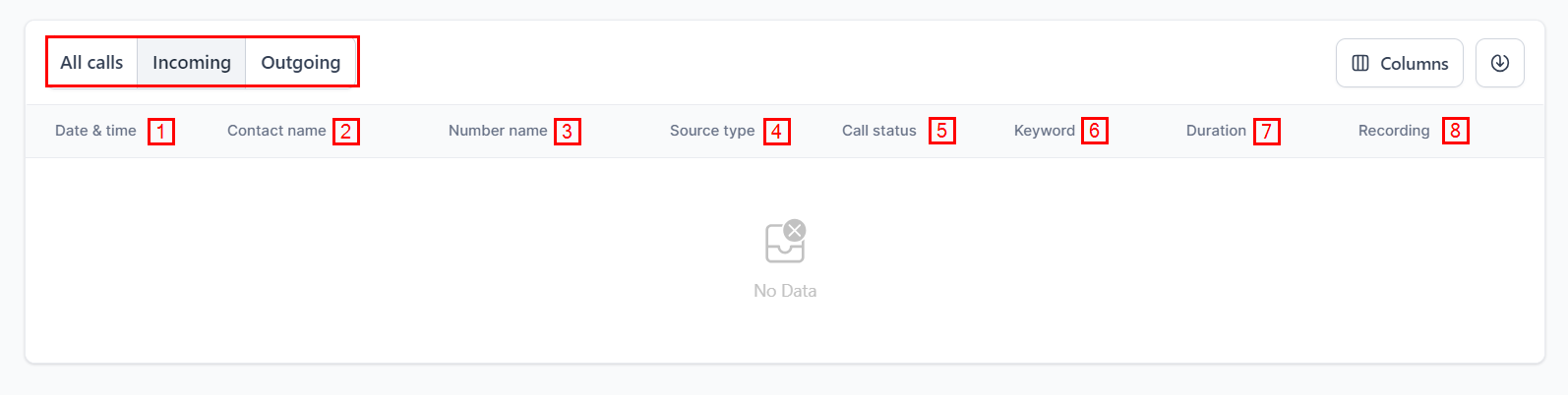
- First Time: Indicates whether the caller was a first-time caller.
- Device Type: If the device type is obtained, it will be displayed here.
- Marketing Campaign: Shows the marketing initiatives that generate inbound calls.
- Call Flow: This shows the phone number that initiated the call and the CRM number it dialed.
- Landing Page: Specifies the landing page that generated the inbound call.
- Qualified Lead: Displays interactive thumbs-up and thumbs-down buttons, enabling you to indicate whether the contact qualifies as a lead.
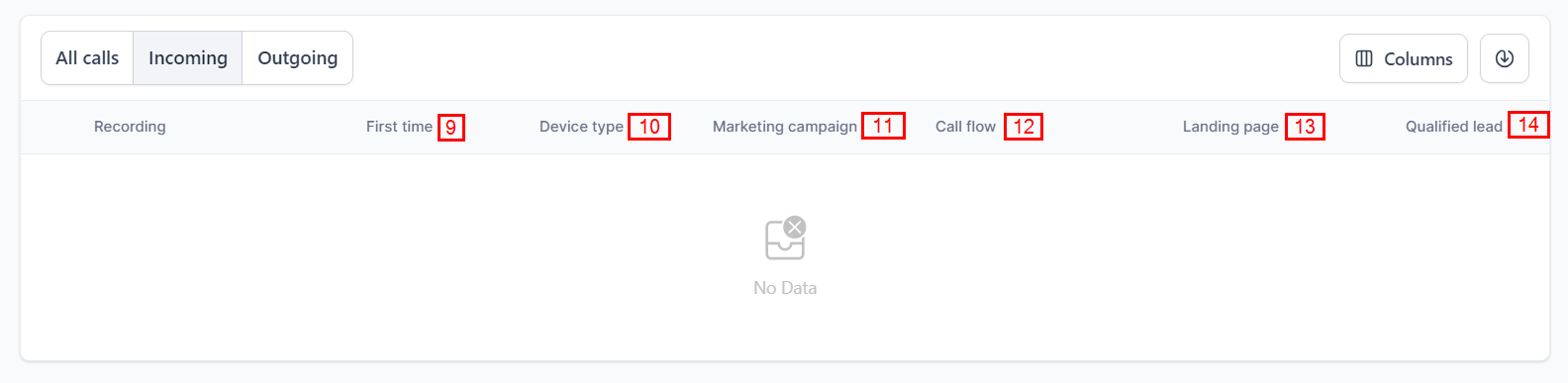
Columns
You can customize the columns displayed in the table to see only the data you wish to view. Any selected box will show when you click "Apply Columns." To remove a selection, deselect the column option, and then click "Apply Columns" to view the updated data.
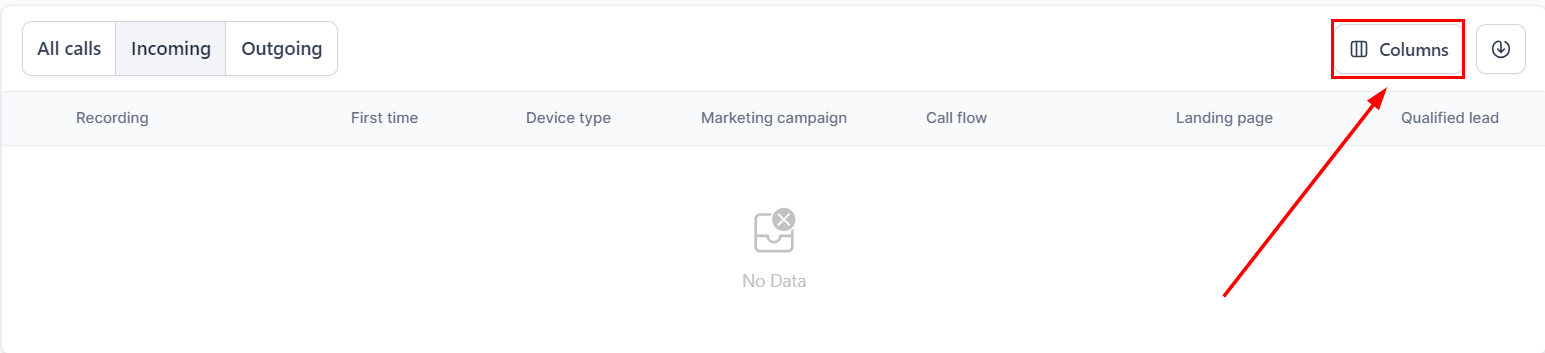
Export
If you wish to download all the call reporting data into an Excel spreadsheet, simply click the Download Call Reporting Data option.
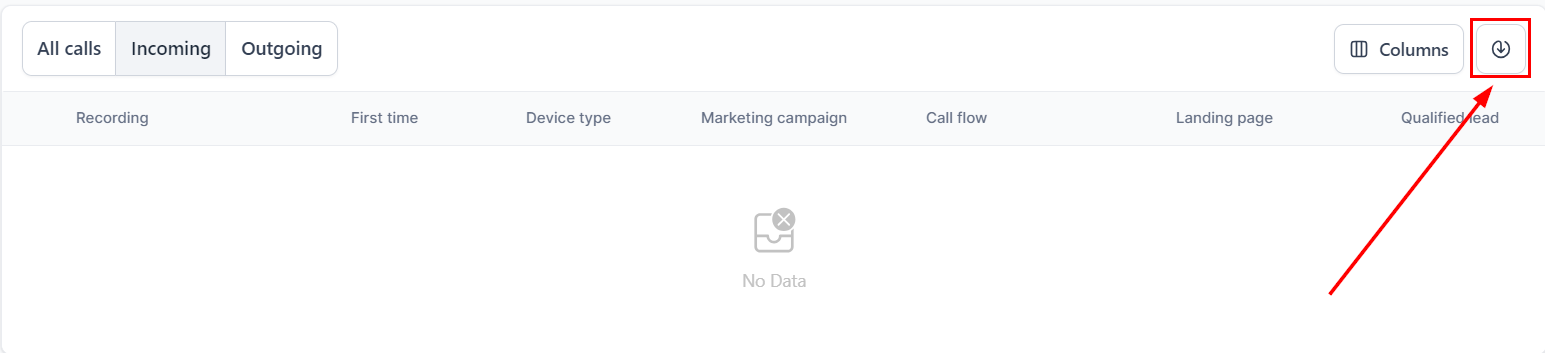
Outgoing
Call By Status
View the status of outgoing calls here, categorized as Answered, Failed, Busy, or Missed.
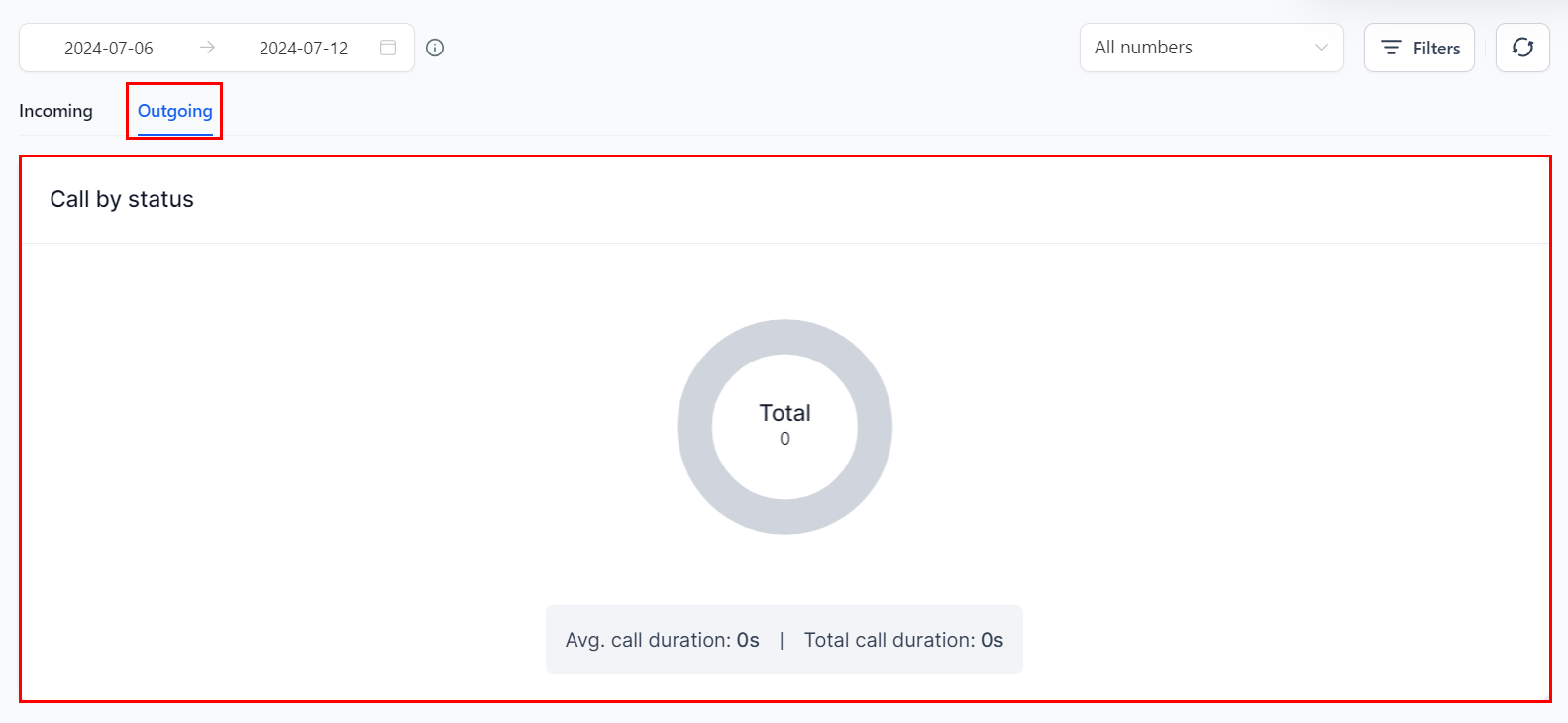
Top Call Agents
This section displays the most prominent agents responsible for generating inbound calls within the selected date range. The data includes:
- Agents: Shows the agents that made and received incoming and outgoing calls.
- Total Calls: Displays the total number of calls made.
- Avg Duration: Shows the average duration of calls made. The feature tracks the average length of inbound phone calls over a specified time frame and indicates if the average duration is higher or lower than the previous period selected in the date range.
- Unique Leads: Shows the number of qualified leads generated from all calls
Troubleshooting Tips
- Unable to Access Call Data: Ensure you have the necessary user permissions to access the call reporting section.
- Incorrect Data Display: Double-check the date range and filters applied to ensure accurate data display.
- Export Issues: If you encounter problems while exporting data, verify that your internet connection is stable and try again.
Frequently Asked Questions (FAQs)
Q: How can I view call data for a specific date range?
- Use the date range selector to choose the desired date range. You can select up to 180 days.
Q: Can I analyze multiple phone numbers at once?
- Yes, by clicking on the All Numbers dropdown, you can select and analyze multiple phone numbers simultaneously.
Q: How do I refresh the call reporting data?
- Click the Refresh button to update the call report list with the most current data.
Q: Is it possible to download the call data?
- Yes, you can download the call reporting data into an Excel spreadsheet by clicking the Download Call Reporting Data option.