Communities are a hotspot for interaction, they allow you and your audience to interact and create a space for everyone to express, learn, and grow together. However, to keep that space safe and productive you need to establish rules and people to ensure everything runs smoothly.
Understanding Member Roles
Think of a community group as a team. In this team, there are four important roles:
- Owner: This role will be assigned to the Group creator and it's the highest permission level, only the Owner can Innactivate/Delete the group.
- Admin: They can add or remove team members, and give other members the Admin status, effectively recruiting more help within the group.
- Moderator: Think of them as referees, they make sure everyone plays by the rules and keep the group a friendly place.
- Contributor: These are the team players who talk, share, and learn together. They can post stuff and show they're active.
Role Permissions
The permission level goes from Owner to Contributor.
| Role | Create Posts | Moderate Posts | Manage Members | Delete Group |
|---|---|---|---|---|
| Owner | ✅ | ✅ | ✅ | ✅ |
| Admin | ✅ | ✅ | ✅ | ❎ |
| Moderator | ✅ | ✅ | ❎ | ❎ |
| Contributor | ✅ | ❎ | ❎ | ❎ |
Inviting Members to the Group
To get people to join your group, you can invite them by adding their information inside the “Invite via Email” section in your communities platform, or by copying the special link and sending it to them in an SMS/Email.
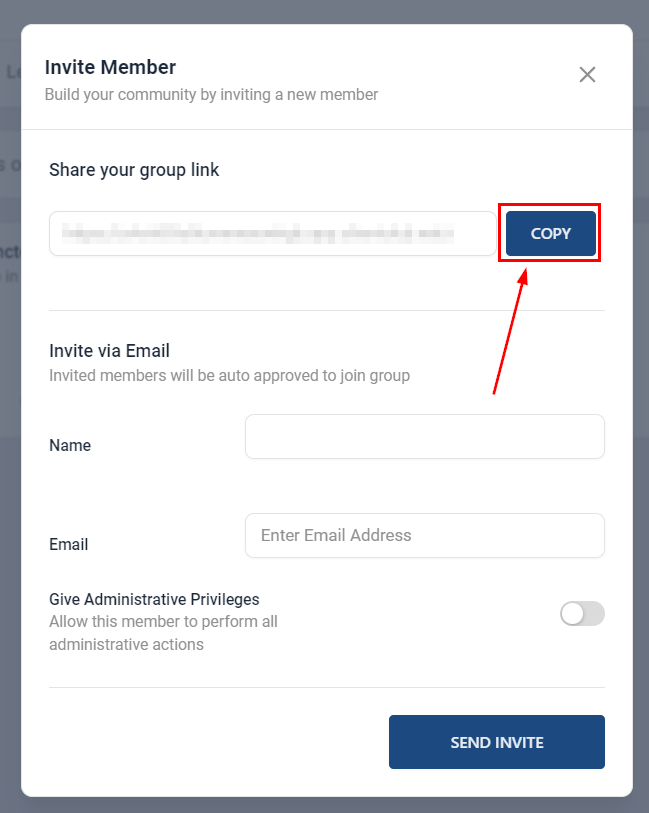
Modifying Member Roles and Access Control
Owners and Admins can decide who can do what in the group. If you want to change someone's job, follow these steps:
- Go to the "Members" section in the group.
- Find the person you want to change.
- Click on the three dots next to their name.
- Pick the new job you want them to have.
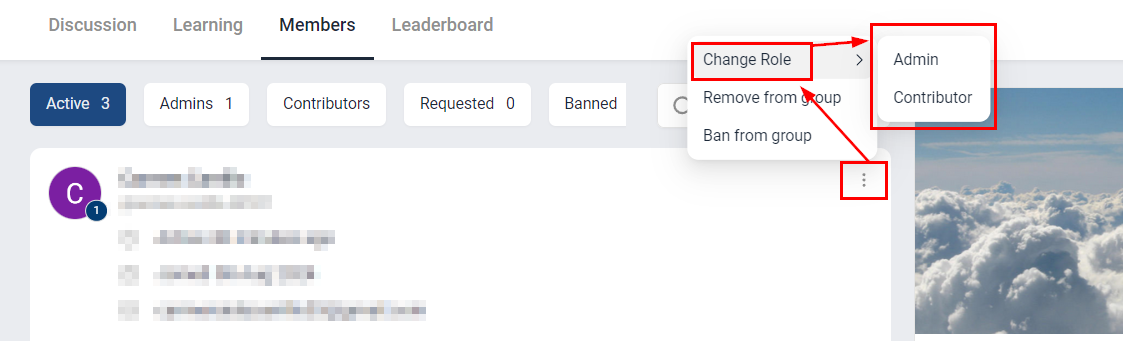
Changing Member Email/Phone Visibility
Members can click on their profile picture on the top right to access their View or Edit Profile area. From here, they can access the Social Media tab to choose whether or not they wish their Email/Phone to be visible.
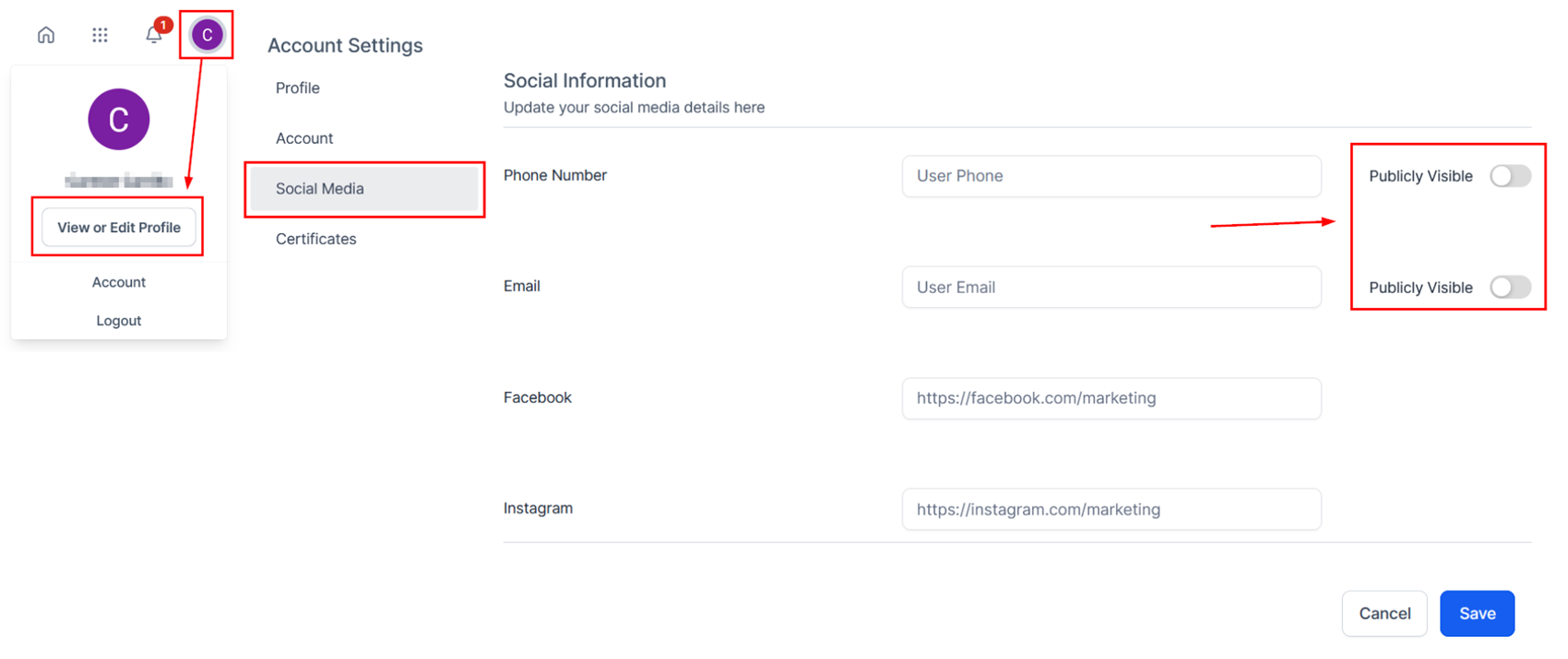
Removing and Banning Members
As your group is growing you may encounter undesired guests, if this happens Owners and Admins can kick someone out of the group if needed. Removing someone revokes their member status but they can join the group again in the future, Banning someone is a permanent solution since they will not be able to join the group again. To do so:
- Go to the "Members" section in the group.
- Find the person you want to remove.
- Click on the three dots next to their name.
- Choose “Remove” or “Ban” from group.
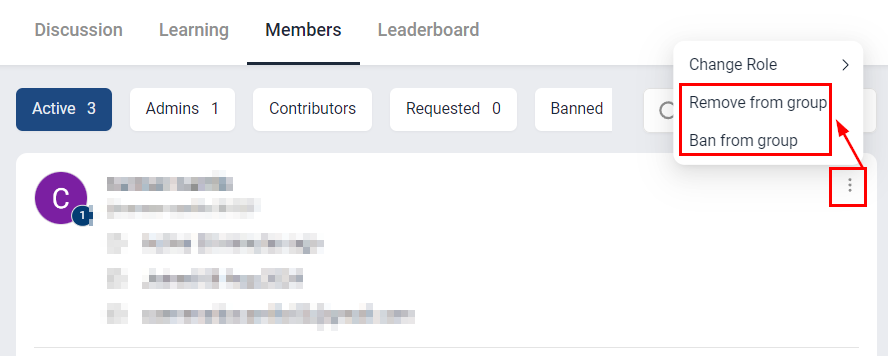
Migrating Members from Existing Communities
Sometimes, a group might move to a new place, like changing schools. Here's how to make that move:
- Create a new group in the new place.
- Make sure it looks the same as the old one, so people recognize it.
- Send messages to your old group members, telling them about the move.
- Make a welcoming post in the new group to say hi to new members and explain how things work.
FAQs
Q: Can I set up an automated invitation for new clients added to my CRM?
A: Yes, you can add the action “Grant Group Access” to any workflow to give your clients access to any group.
Q: I have a large list of potential members. Is there a way to invite them all at once?
A: You can invite multiple members at once by sending out a bulk email or SMS with the group URL included.
Q: Can members invite others to the group, or is this feature exclusive to admins and owners?
A: Members can share the group URL with others, effectively inviting them. However, to maintain control over group membership, Admins and Owners can remove anyone they do not wish to allow in a group or with Private groups refuse the request to join altogether.
Q: I sent an invitation, but the member hasn't joined yet. Can I resend the invitation?
A: Absolutely. It's possible the invitation was missed, or they haven't had a chance to join yet. Simply resend the group URL to give them another opportunity to join.
Q: Can I personalize the invitation sent to potential members?
A: When inviting someone to join directly from the Communities platform the message can't be modified. However, if you invite someone to join via SMS or email you can personalize the invitation, just make sure to keep the group URL in the message.
Q: What happens when an invited member tries to join the group?
A: When an invited member clicks on the group URL, they are directed to the group where they can request to join. For Public Groups, they are admitted automatically upon signing up. For Private Groups, admins may accept their request to join in the “Members” section.