Managing opportunities is made more efficient with the Bulk Actions tab, allowing users to execute multiple updates and track progress with ease. This feature is essential for businesses looking to handle large volumes of data at once. In this guide, we'll walk you through each section of the Bulk Actions tab, explaining its purpose and how it can be used to enhance your workflow.
Begin by selecting the Bulk Actions tab within the Opportunities section of your account.
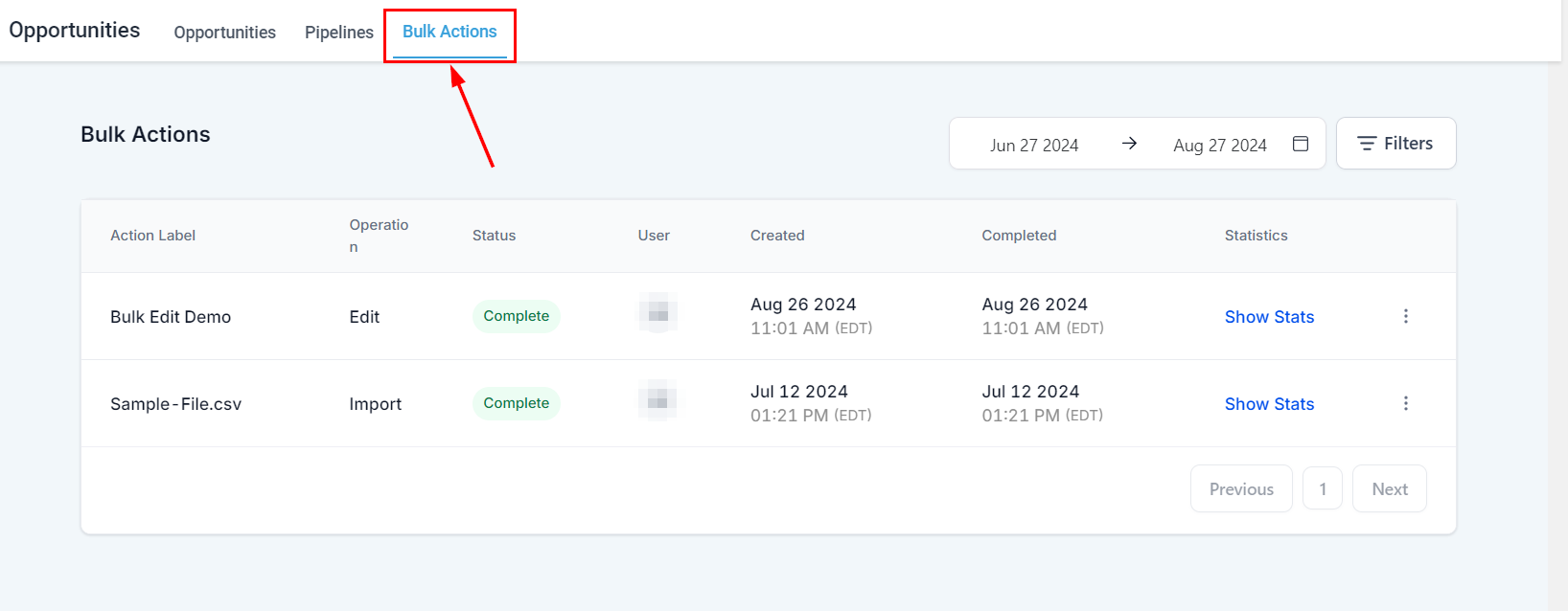
Here, you will find a list of all bulk actions completed within the selected date range.
Date Range
View or adjust the date range by clicking the Date Range field. This section allows you to specify the time frame within which the bulk actions were performed using the calendar dropdown. This helps in narrowing down the results to a specific period, making it easier to review recent updates or track historical changes.
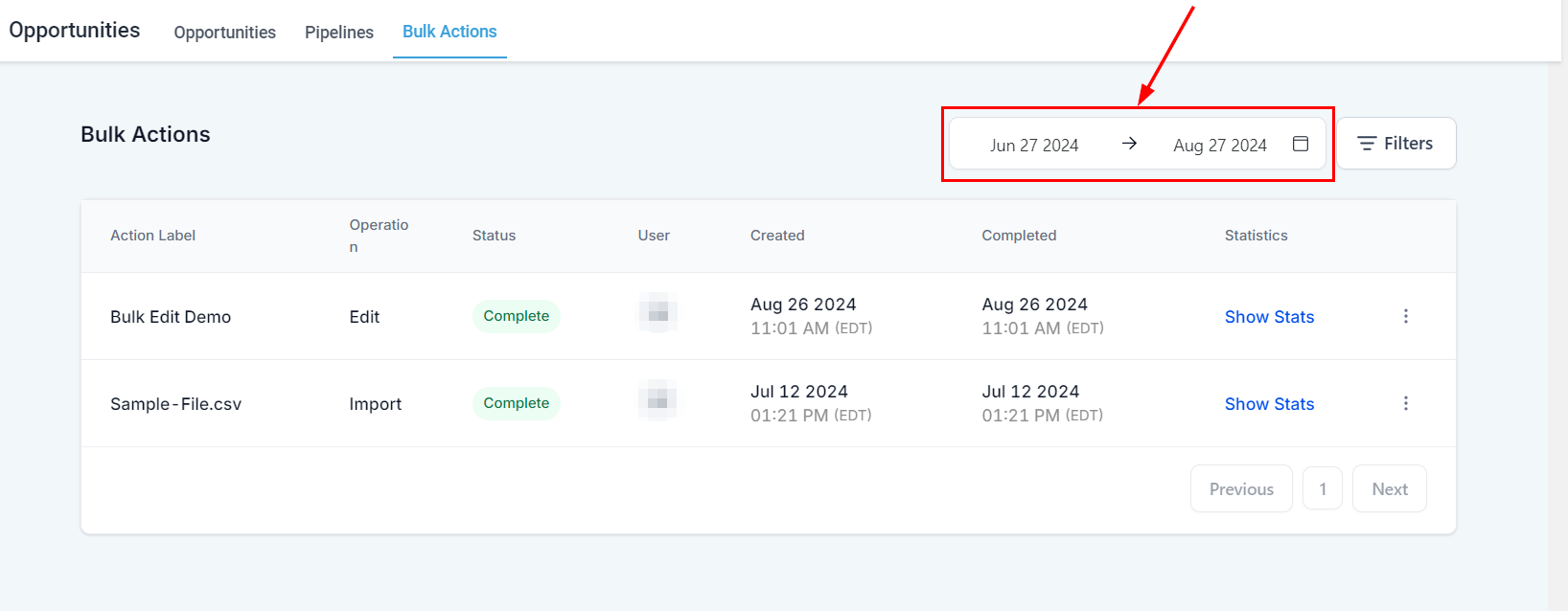
Filters
Filters provide the ability to customize your view by applying specific criteria, such as action, opportunity status or users. This ensures that you can quickly locate and manage the relevant bulk actions without sifting through unnecessary data.
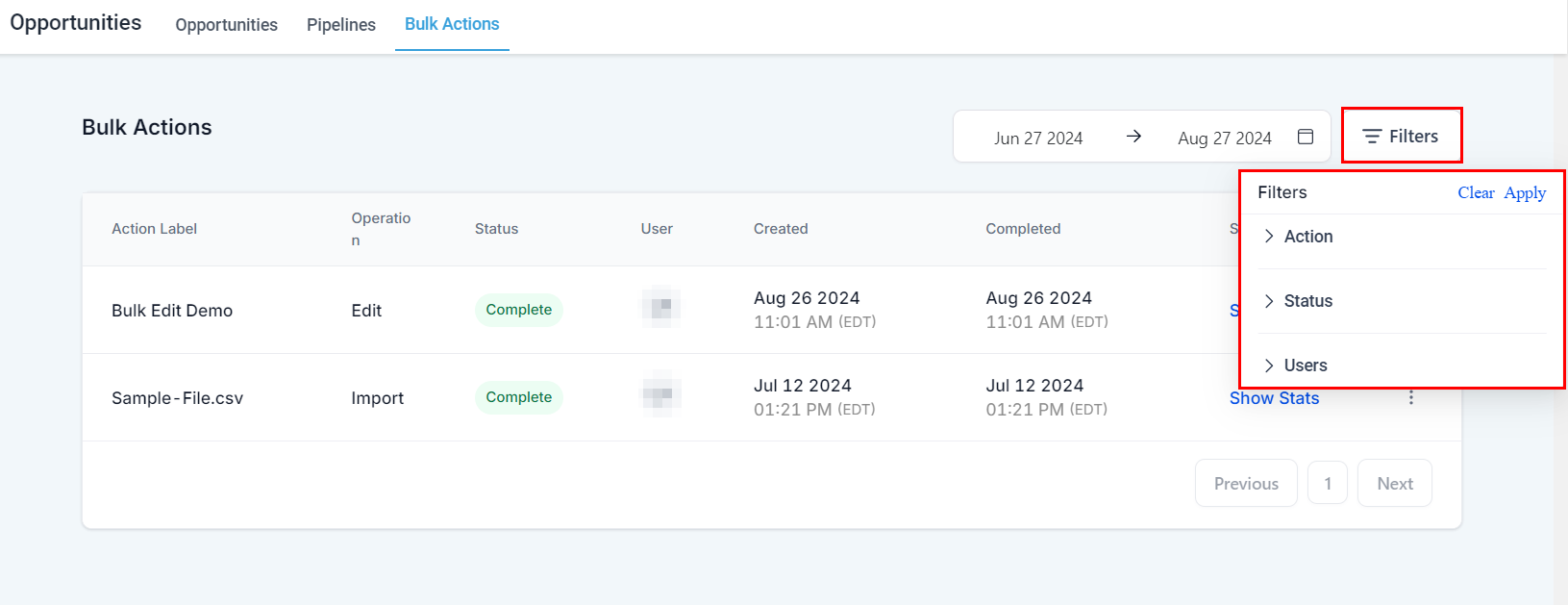
Action Label
The Action Label section allows you to view the label you have assigned to each bulk action. This label is crucial for identifying and organizing actions, particularly when managing a large volume of updates.
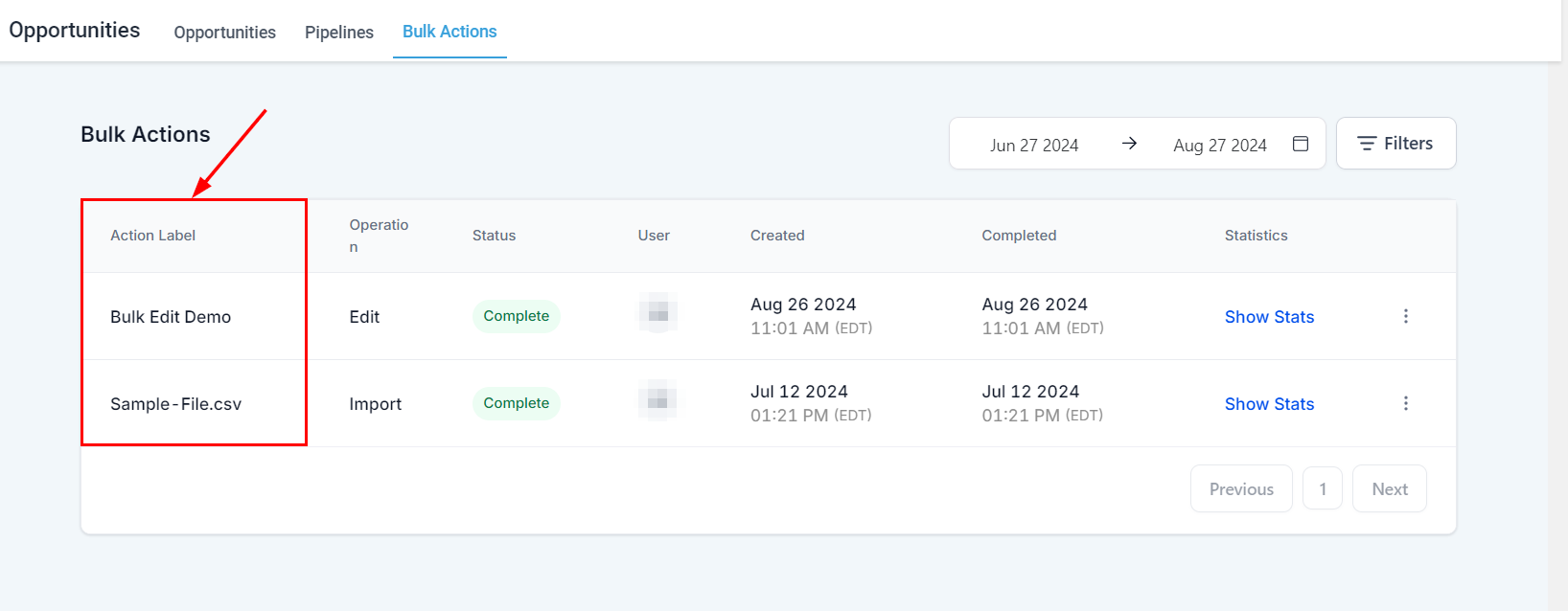
Operation
The Operation section indicates the type of action that was performed, such as bulk editing or importing opportunities. This helps in understanding the nature of the bulk action and their impact on your opportunities.
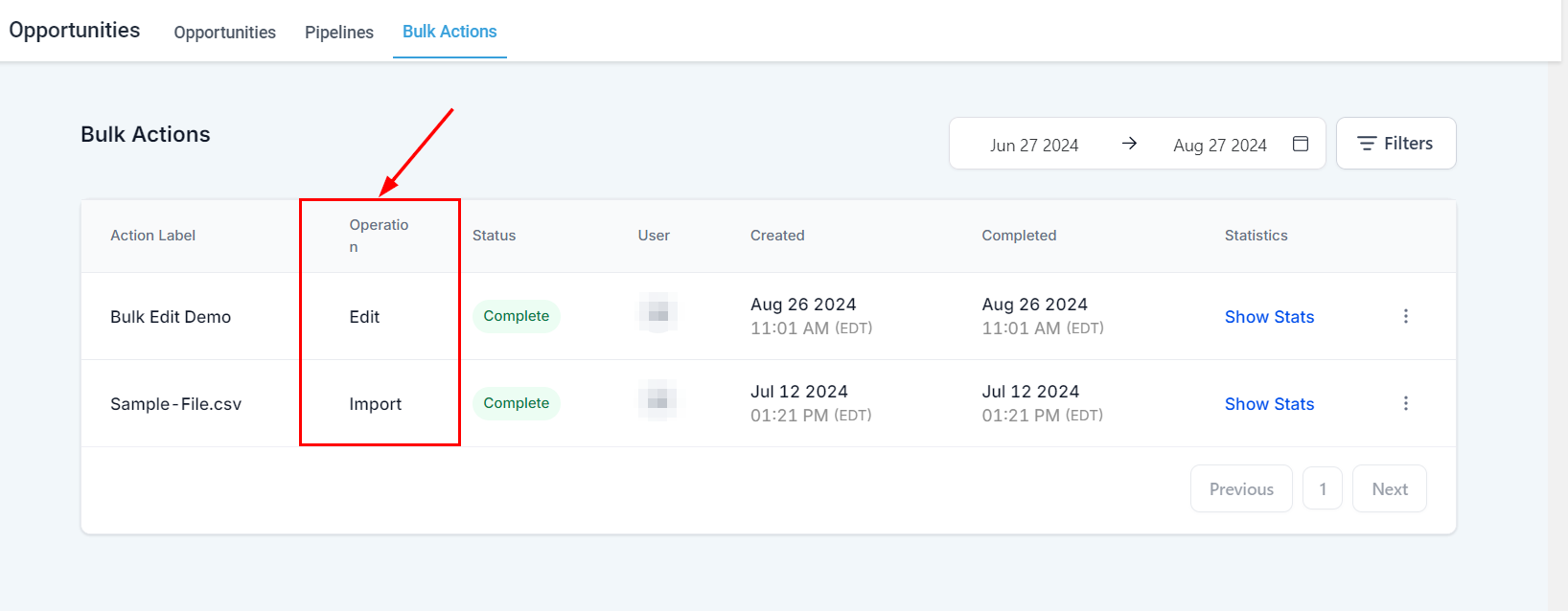
Status
The Status section displays the current state of each bulk action, indicating whether the operation was successful, in progress, or failed. This allows you to monitor the progress and take corrective action if needed.
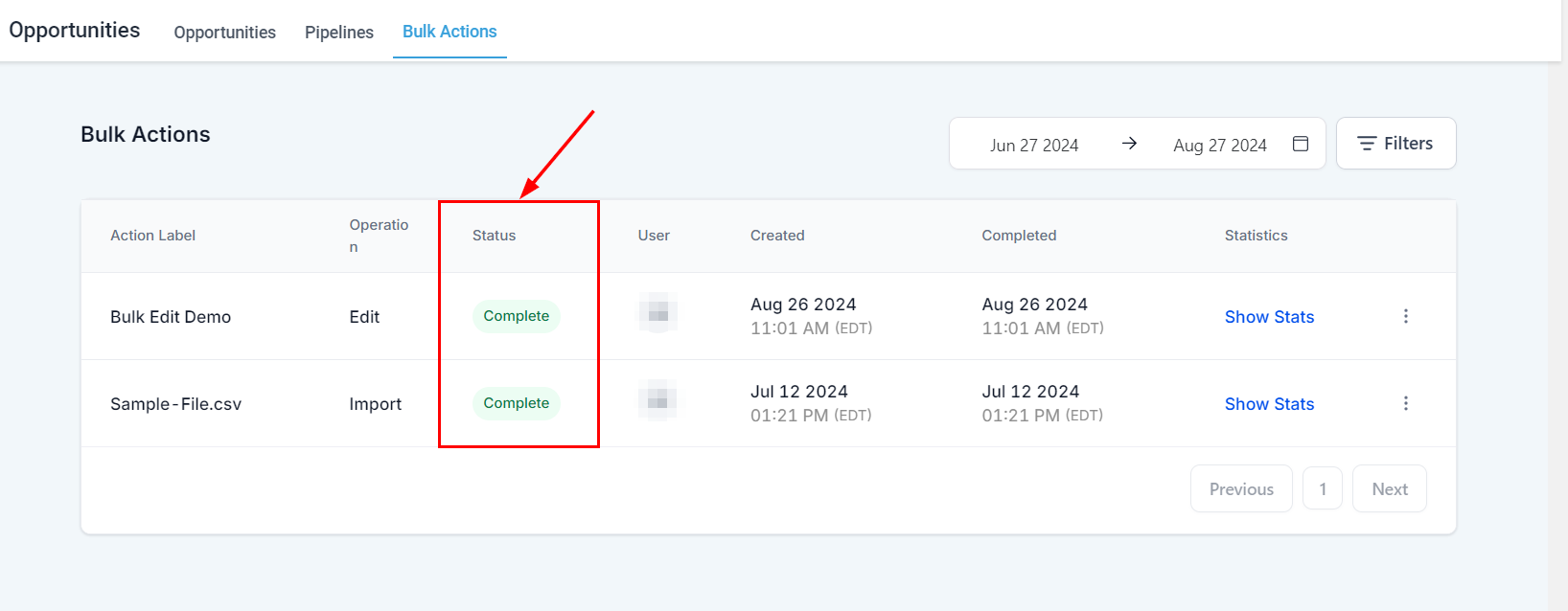
User
The User section identifies the individual who initiated the bulk action. This is useful for tracking responsibility and ensuring that changes align with your team's workflow.
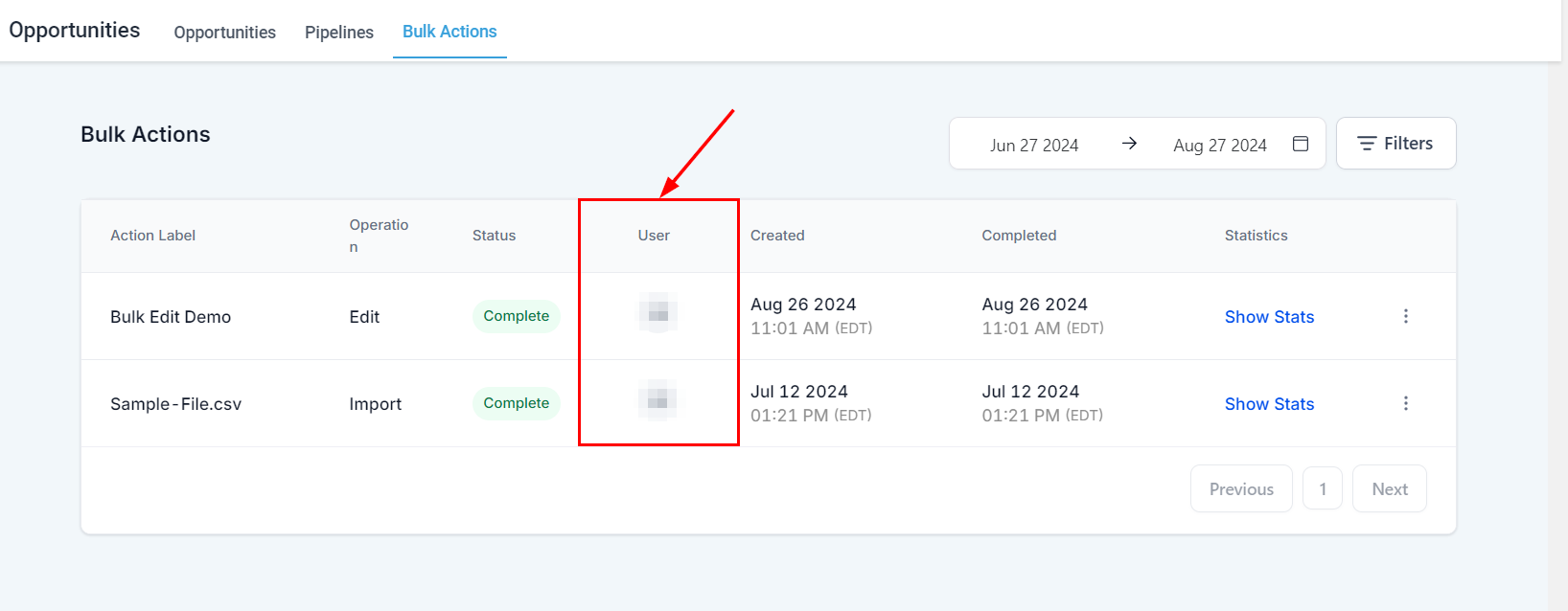
Created
The Created section provides the date and time when the bulk action was initiated. This timestamp is essential for auditing purposes and for maintaining a clear record of when specific updates were made.
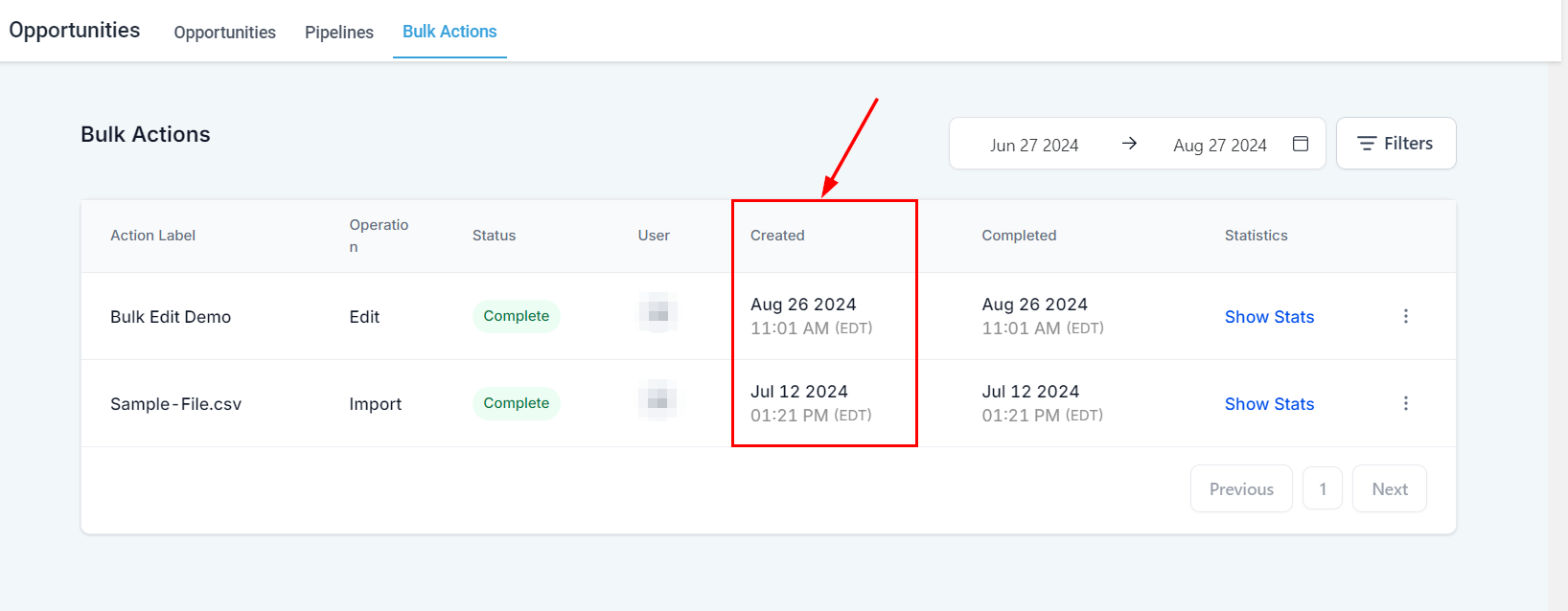
Completed
The Completed section shows the date and time when the bulk action was finished. This helps in understanding the duration of each operation and assessing the efficiency of your processes.
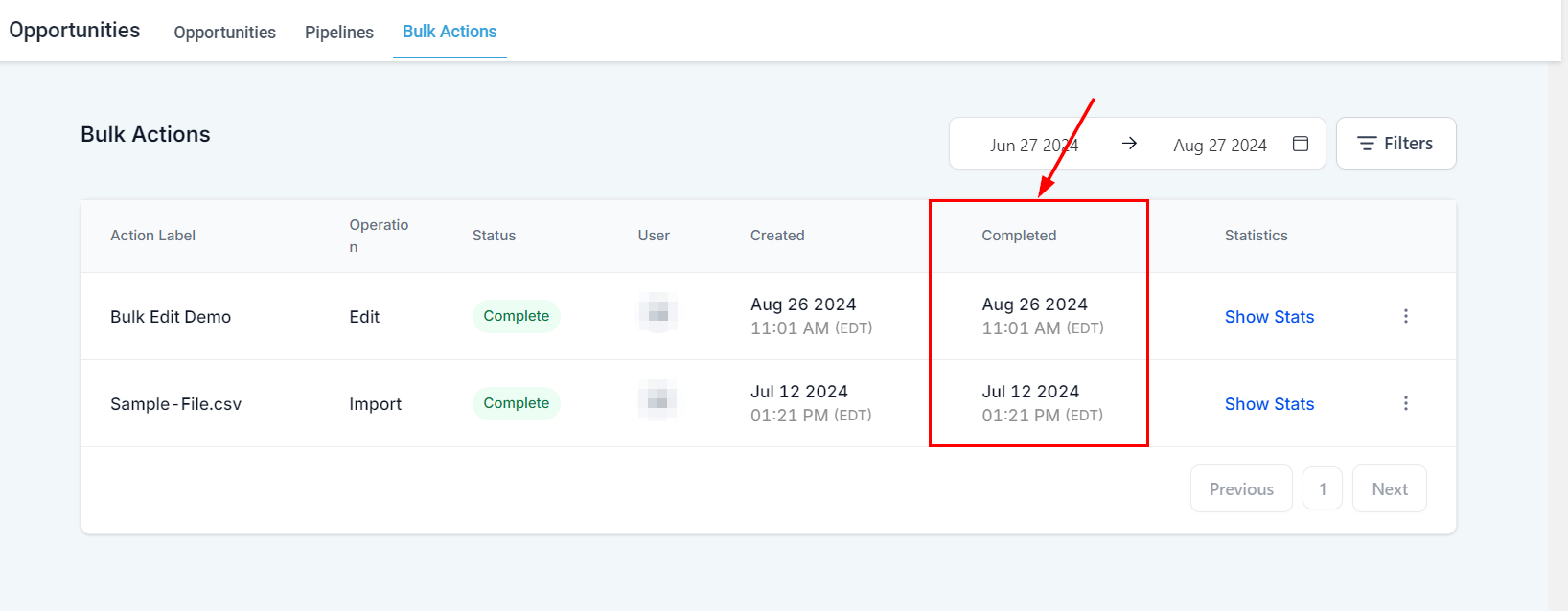
Statistics
The Statistics tab provides a summary of your bulk action's performance. It includes key metrics like the total number of bulk actions performed, the success rate, and any errors encountered. This allows you to quickly gauge the effectiveness of your bulk edits.
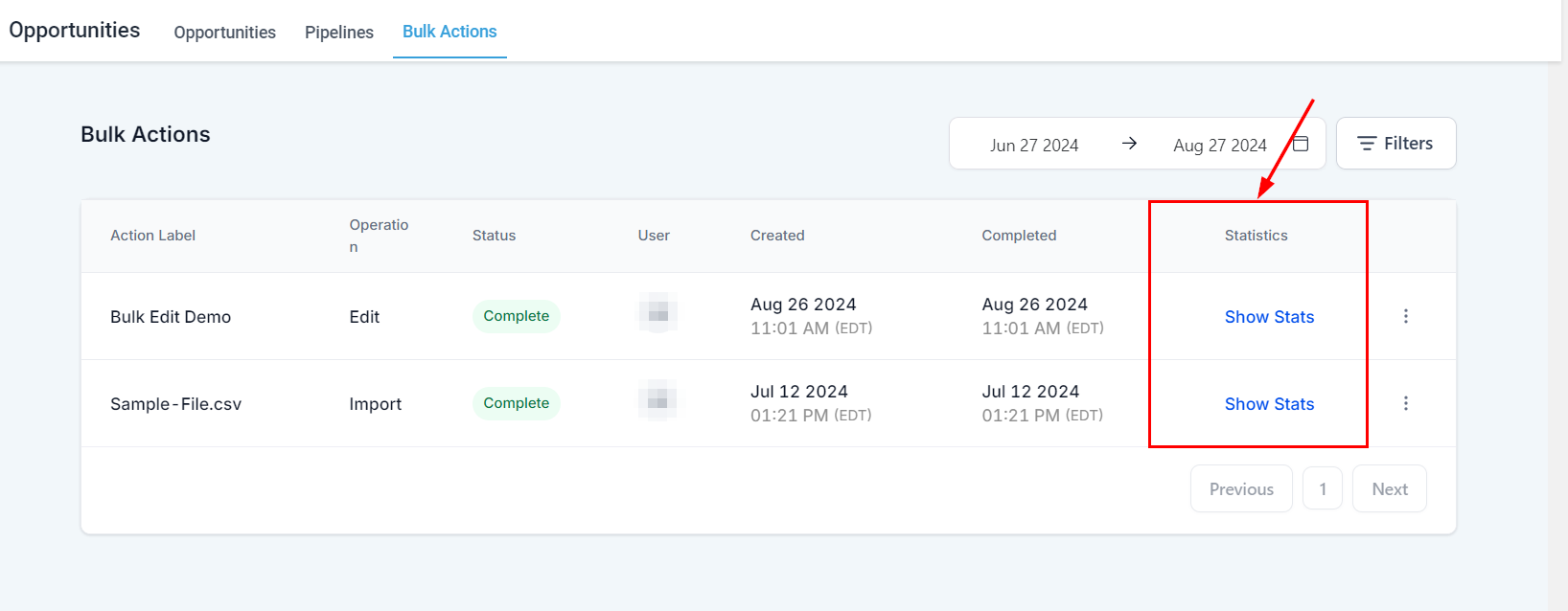
Actions Dropdown
The View Details section in the Bulk Actions tab offers a detailed breakdown of each bulk action. It displays the ID of the bulk operation and includes specific information on the type of bulk action performed and its name.
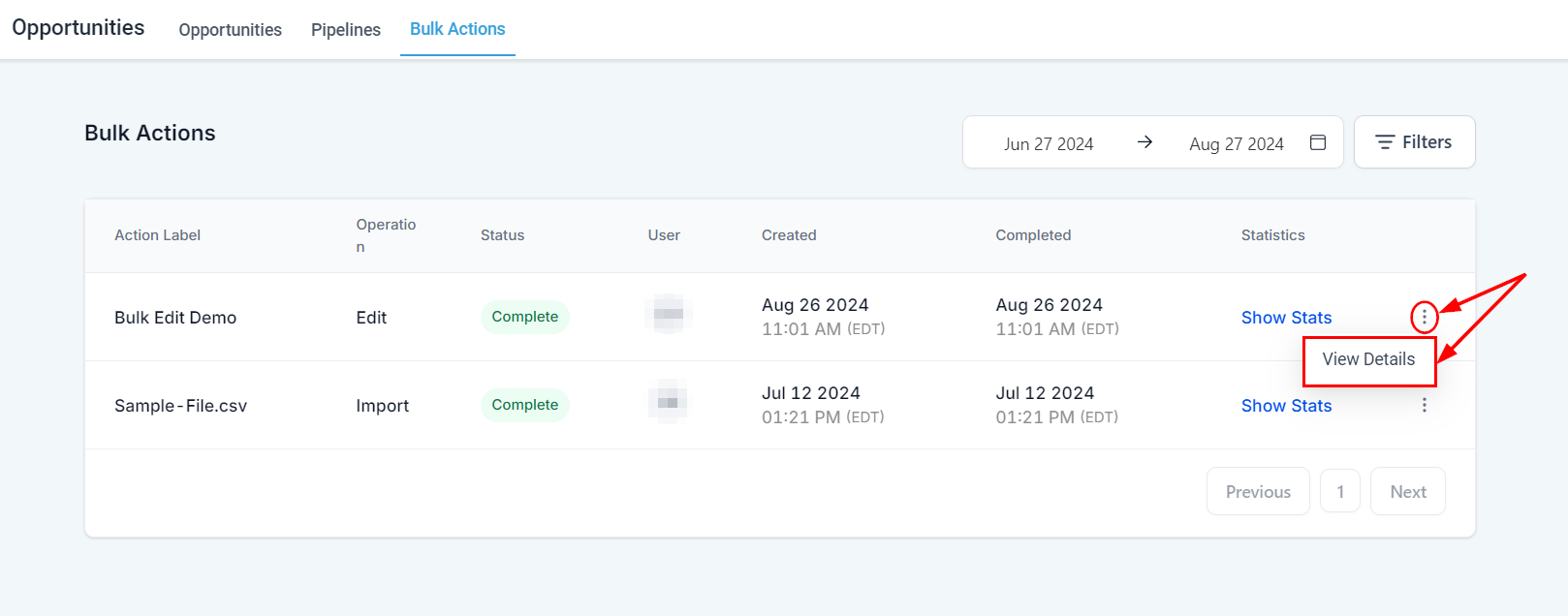
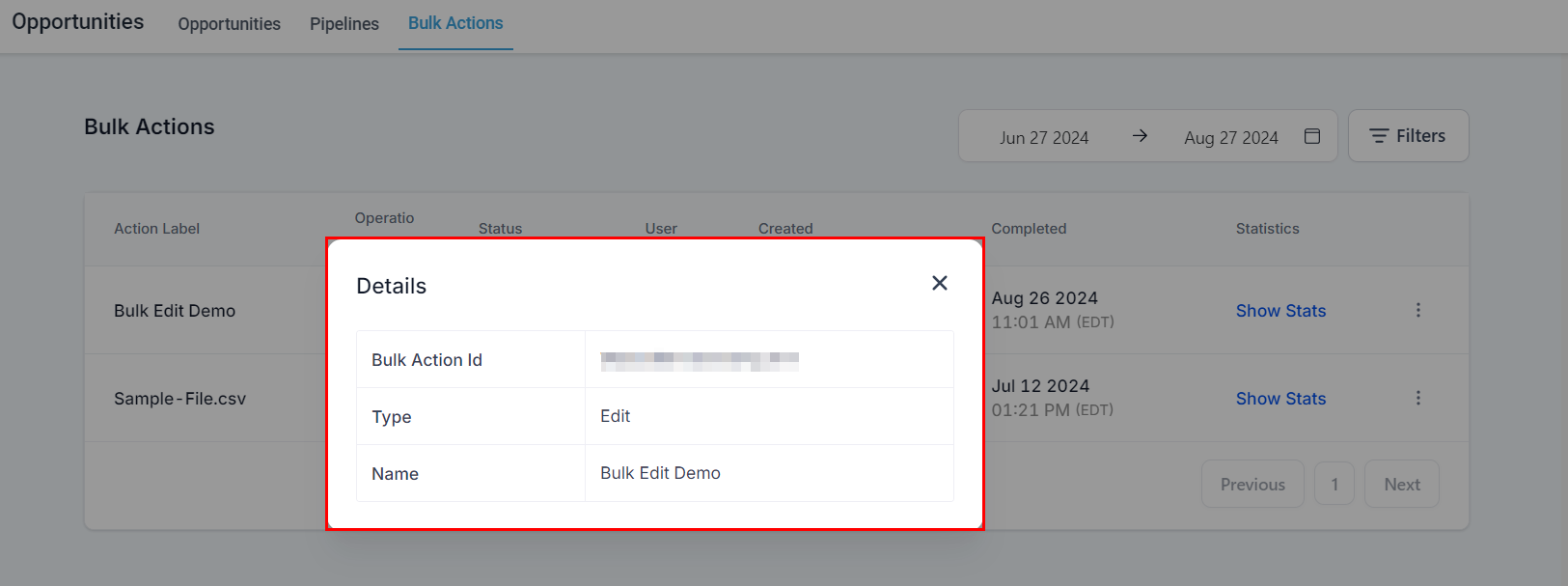
By understanding and utilizing each section, you can ensure accurate data management, and maintain a clear record of all actions. This feature not only saves time but also enhances the overall productivity of your team.