Private groups are specialized, restricted-access communities designed for confidential discussions and collaboration. An integral part of community management, private groups offer a range of functionalities. Owners and admins can create and manage these groups, converting regular groups to private ones.
How to Set Group Privacy in Communities?
Joining a private group requires members to request access, which admins or owners must approve. Private groups allow for transitions between public and private statuses. Whether for internal communications within a business, exclusive community engagement, or focused collaboration, private groups provide a secure and organized space for members to connect and interact.
The above features are complemented by a user-friendly interface that allows owners and admins to easily toggle between group types, customize branding, and control visibility to non-group members.
Usage Cases
| Usage Case | Description |
|---|---|
| Confidential Discussions | Private groups allow members to have confidential and secure discussions, ensuring only authorized individuals can access the shared content. |
| Focused Collaboration | Ideal for focused collaboration among team members on specific projects, topics, or tasks where external distractions need to be minimized. |
| Membership Request and Approval | Private groups allow for controlled entry, where interested members must request to join, and only admins or owners can review and accept these requests. |
| Public to Private Group Transition | Groups can be converted from public to private, restricting future content to current members. Likewise, private groups can become public, automatically accepting all requests. |
| Customized Role Management | With roles like Owner, Admin, and Contributor, private groups enable structured community management, allowing customization of permissions and responsibilities for members. |
How to Use This Feature?
Using the private groups feature involves several steps and functionalities. Here's a step-by-step guide on how to use this feature, from creating a private group to managing members:
Creating and Managing a Group
To create a New Group, click on the site and select "Create Group." Name the group, customize its appearance, and click on “Create Group.”
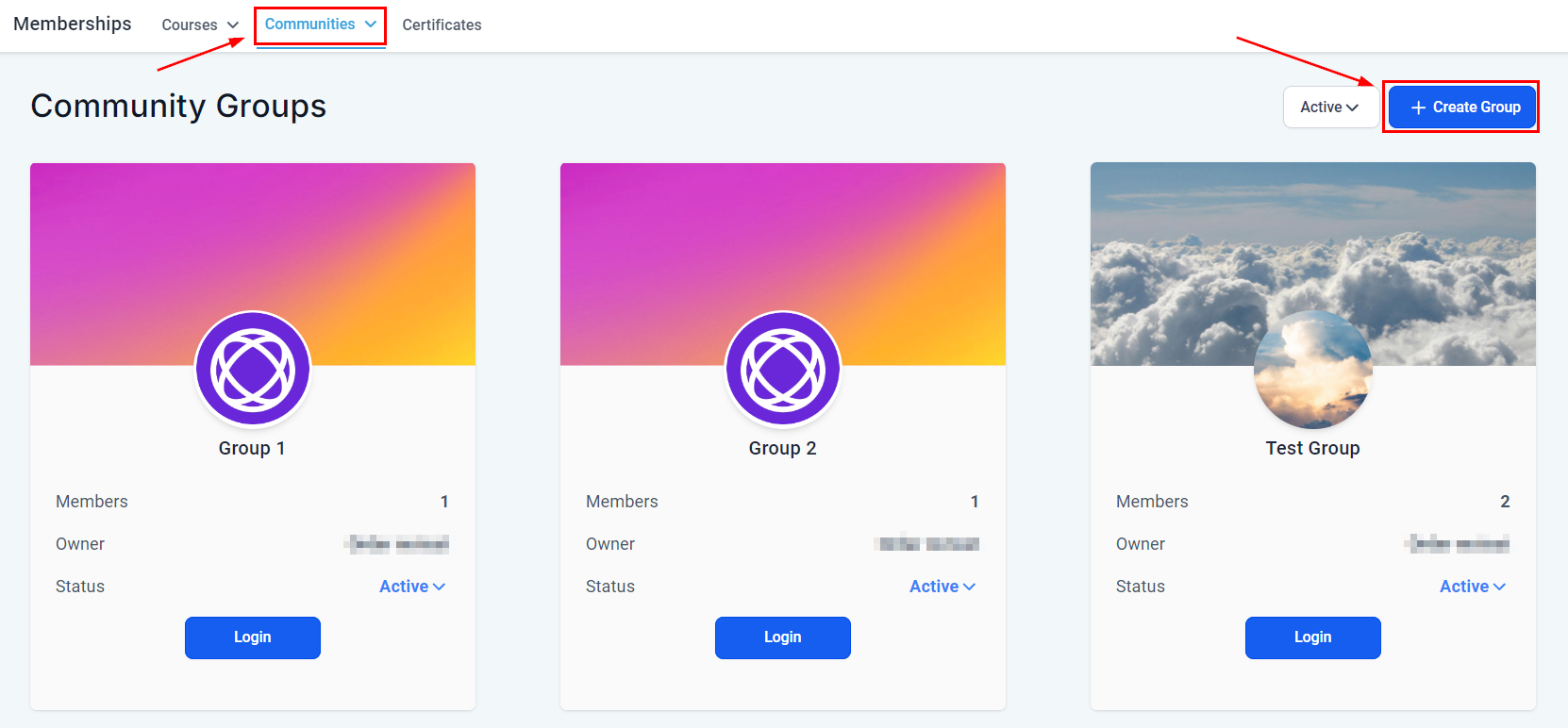
Administrators and owners can adjust the group settings to make the group private, perfect for confidential discussions. Inside your Group area click the Settings button.
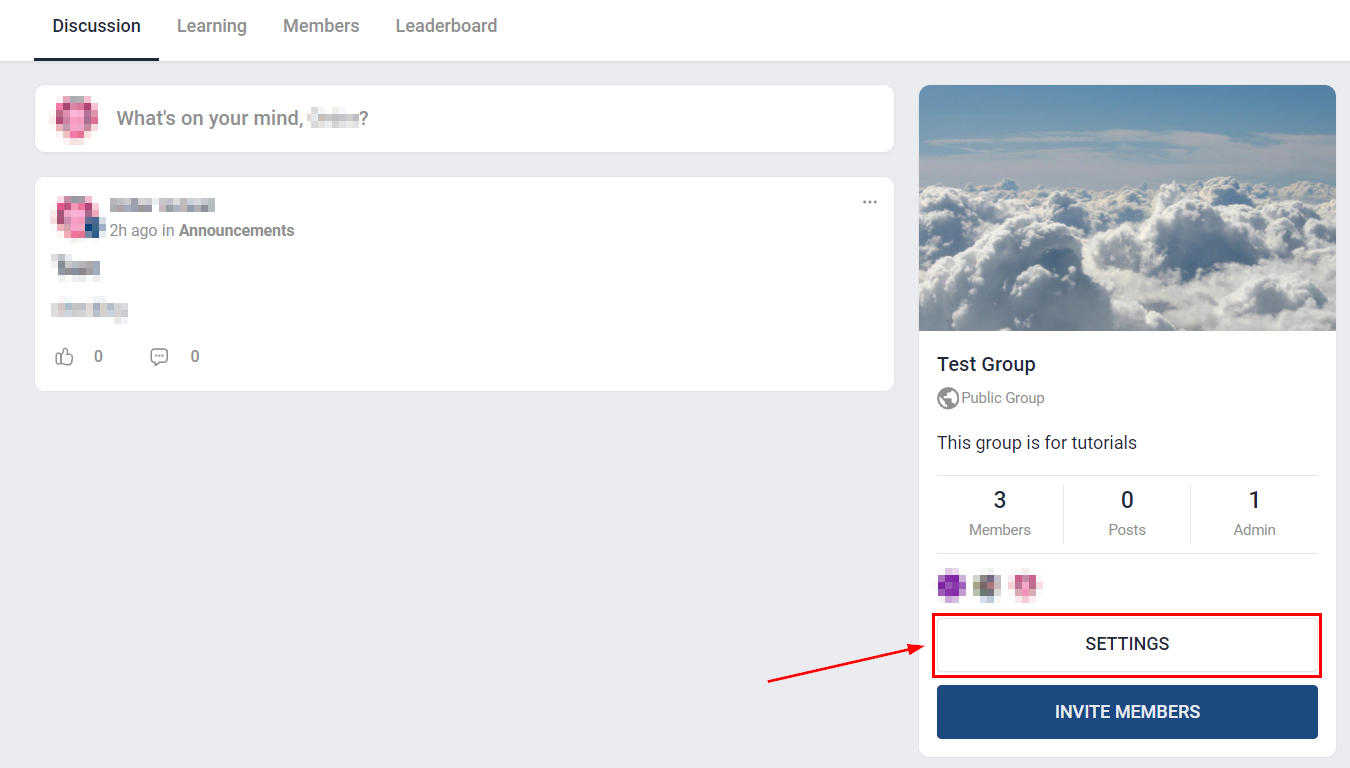
In the Details section, you can switch your group to Public/Private here, select the option, and then click Save.
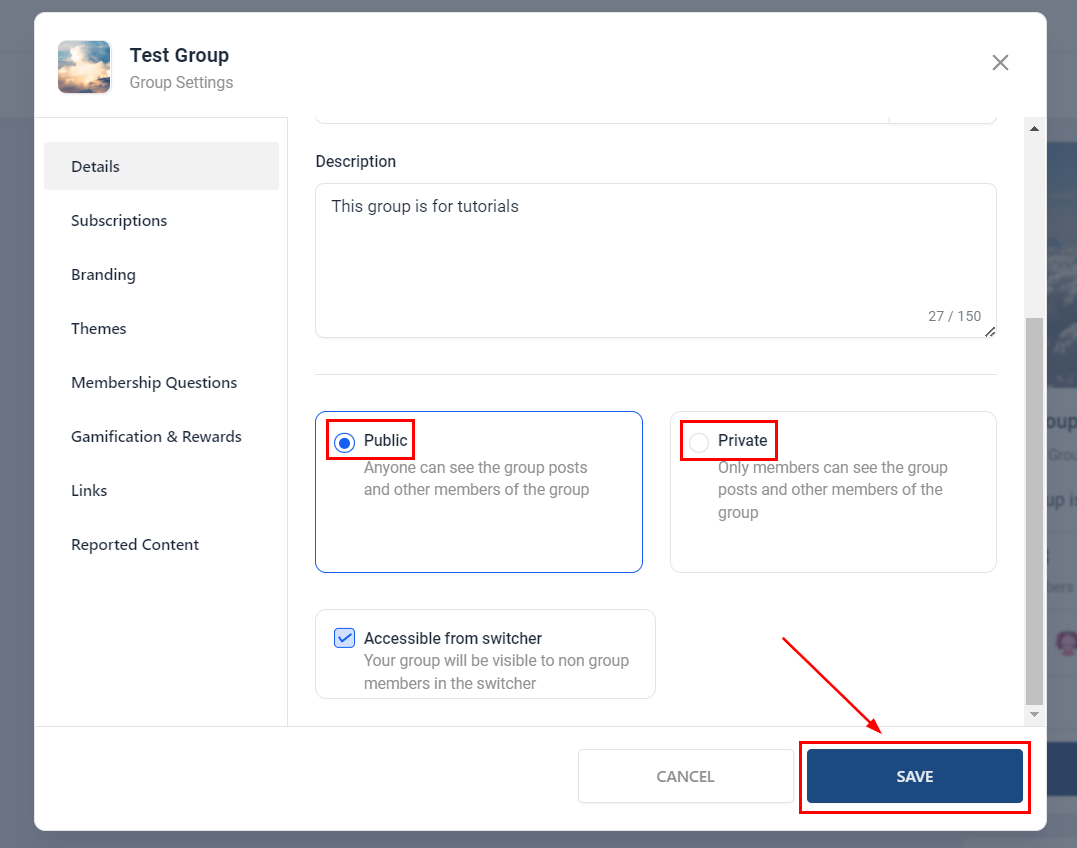
Switching from Public to Private ensures only current members can access previous content. Switching from Private to Public automatically accepts all requested members.
Membership Management
Interested members can click on the group URL and request to join. The request button should turn to “Membership Pending”
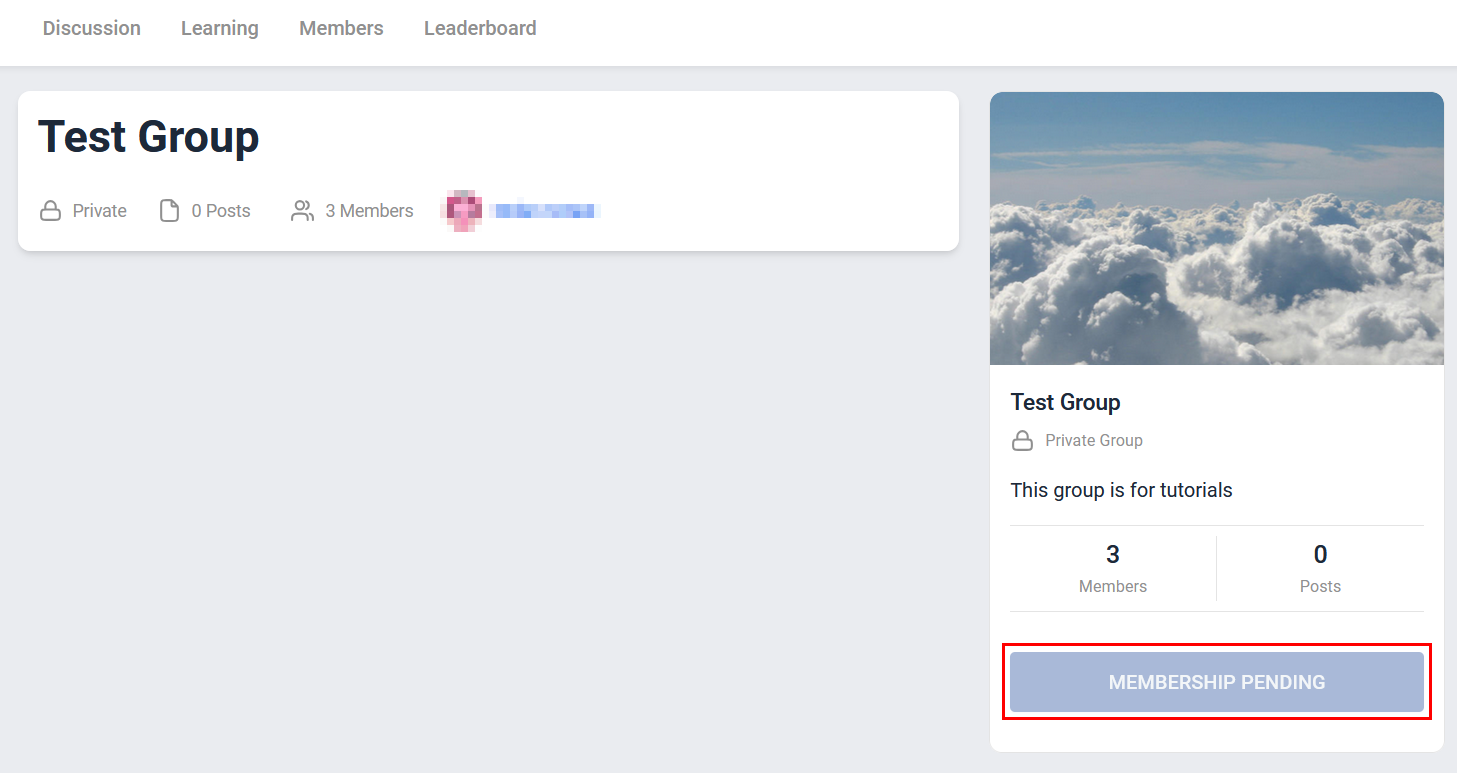
Review and Approve Requests: Admins and owners can review and accept or reject requests from the "Members" section under the “Request” tab.
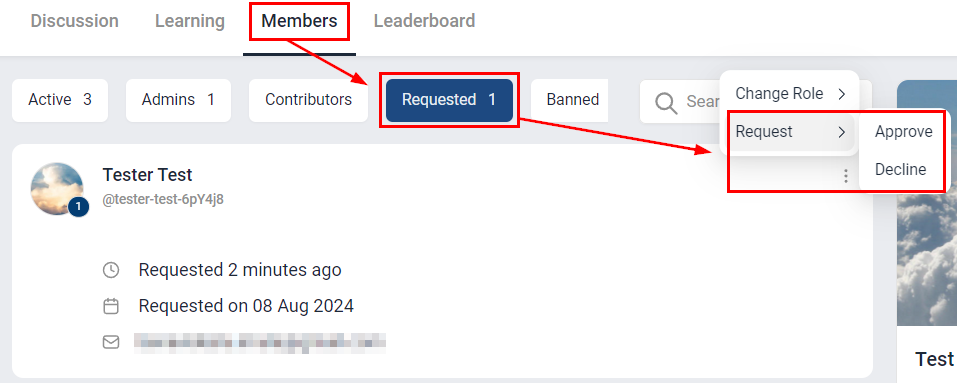
Group Visibility
Access for Non-Group Members: You can choose to make the group visible to non-members. This setting controls whether non-members of this group, who have access to other groups in the sub-account, can see your group in the group switcher on the top left or not.
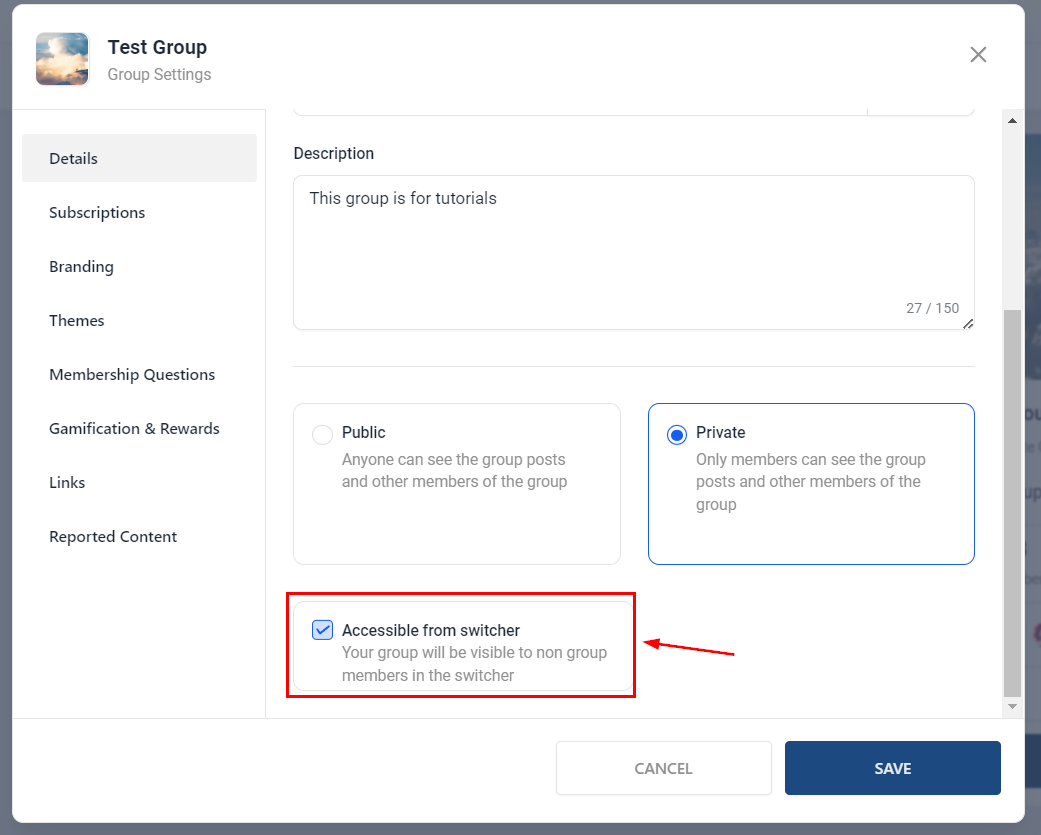
Private groups give more control to admins and owners over who takes part in their community and the themes are discussed. Now that you know how to set a group to private you can leverage them into research groups, use them for client collaborations, and more.