The Text Element allows you to seamlessly input all the essential content for your target audience. While conveying information is crucial, it's important to avoid overwhelming visitors with dense blocks of text. Let us guide you on how to effectively utilize this feature to create an engaging and informative website.
Start by creating or accessing a funnel or website inside of Sites.

Inside the builder click the plus sign button, this will open your element menu for you to drag and drop your text element. The size order from larger to smallest is Headline, Sub-Headline, Bullet list, and Paragraph.
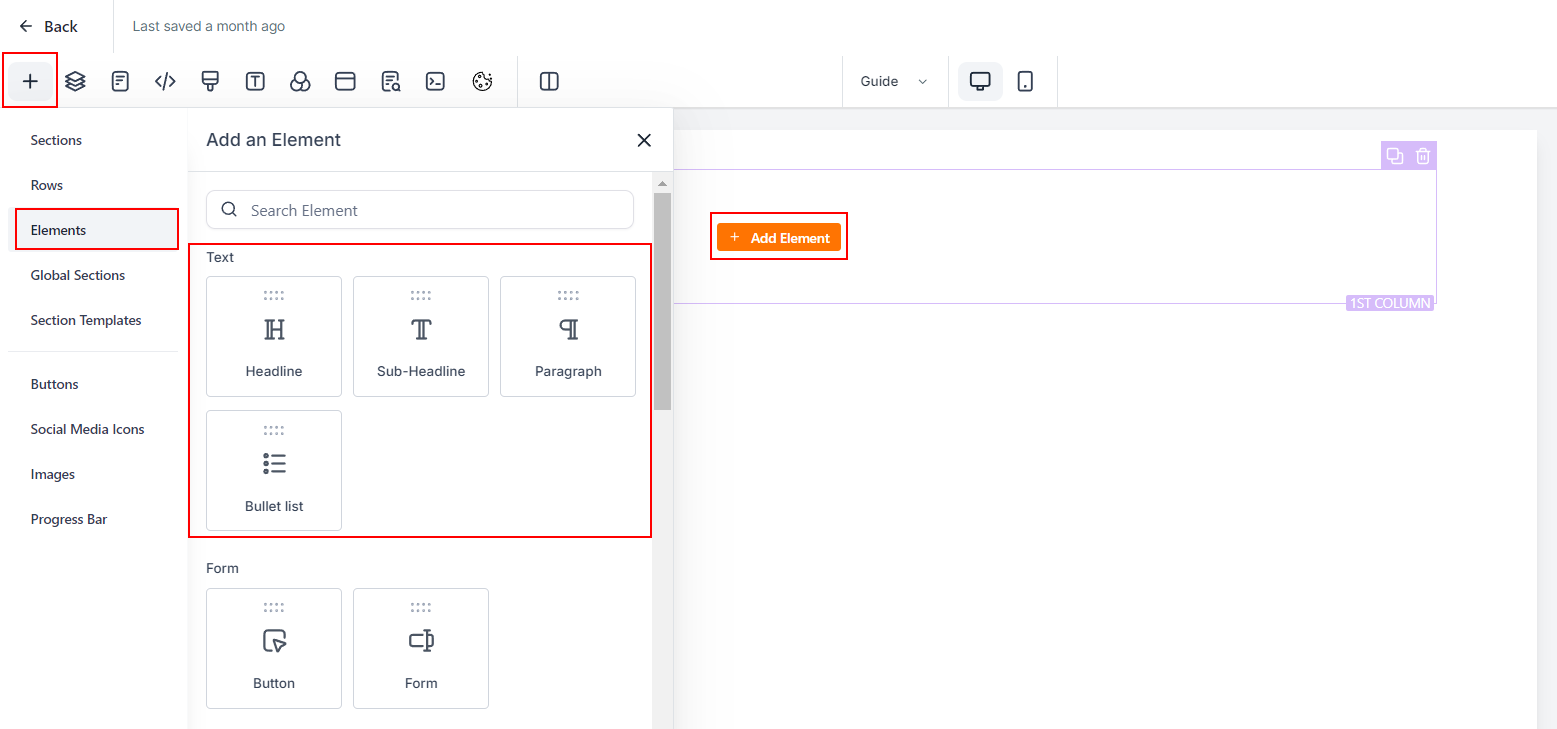
Customizing the Text Element
There are three main sections where you can personalize the Text element even more, and since the Text element is self-contained you can modify one Text box while the rest remain the same.
General
This defines the look of the Text Box itself. Things like the background and text color, font size and weight, text alignment, and typography type are modified here.

By scrolling down you can change the color options for the overall text and icons of your text element in that funnel/website.

If you need a specific color but don't have the hex code for it select custom colors then click + Add.

Click on the dropper option and drag the color picker into place.

Press the left-click on your mouse to select it then click Add to set the color.
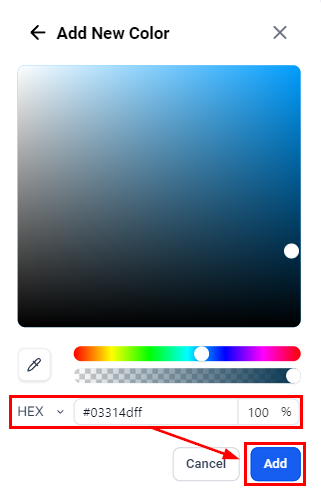
If you are using a Bullet List use Icon to switch the checkmarks for your desired symbol.
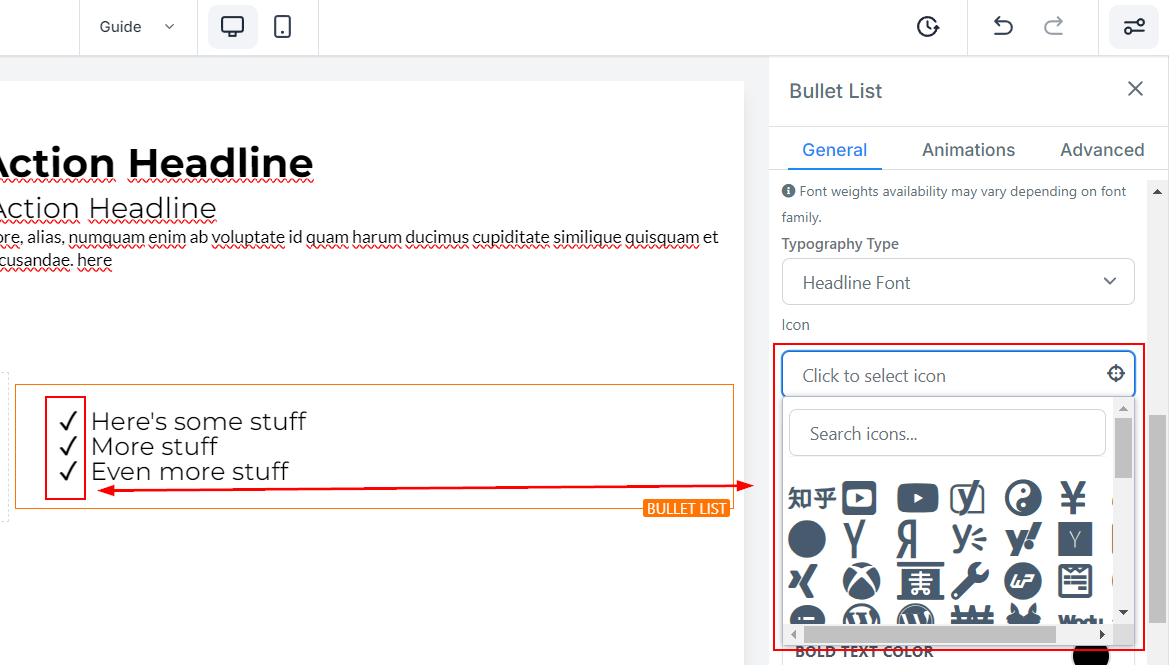
Animations
This feature enables you to enhance your text by adding dynamic animations and transforming static content into eye-catching, engaging elements that activate upon entering your funnel or website.
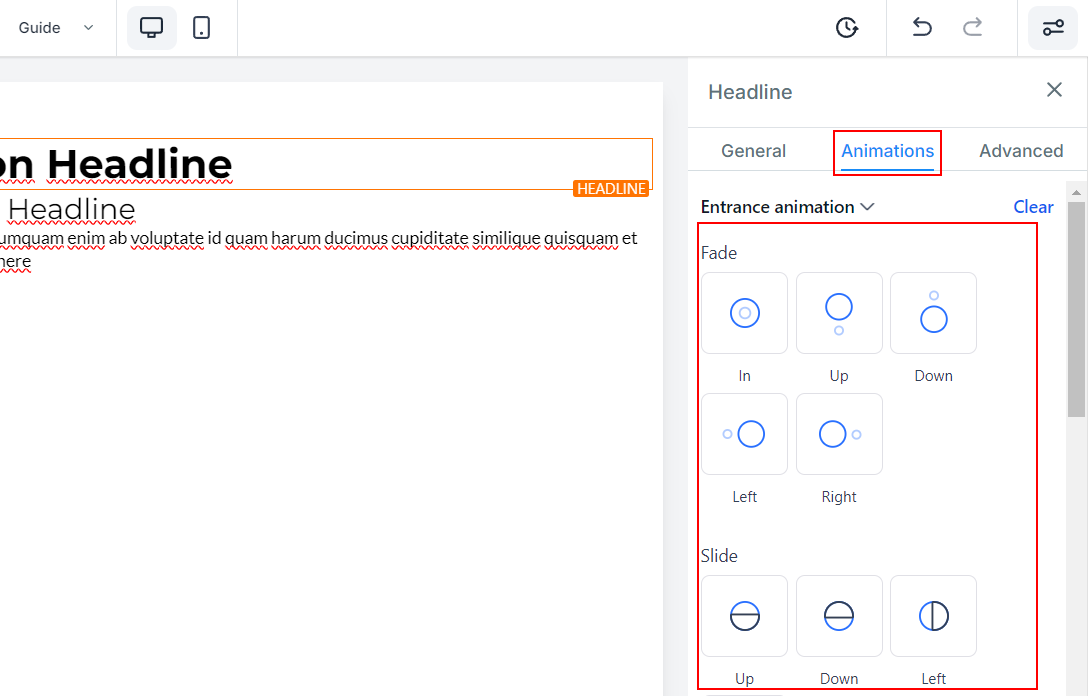
Advanced
Options within this section include Box Shadow, Border, Line Height, Text Transform (for text formatting), Custom Class, and CSS Selector.
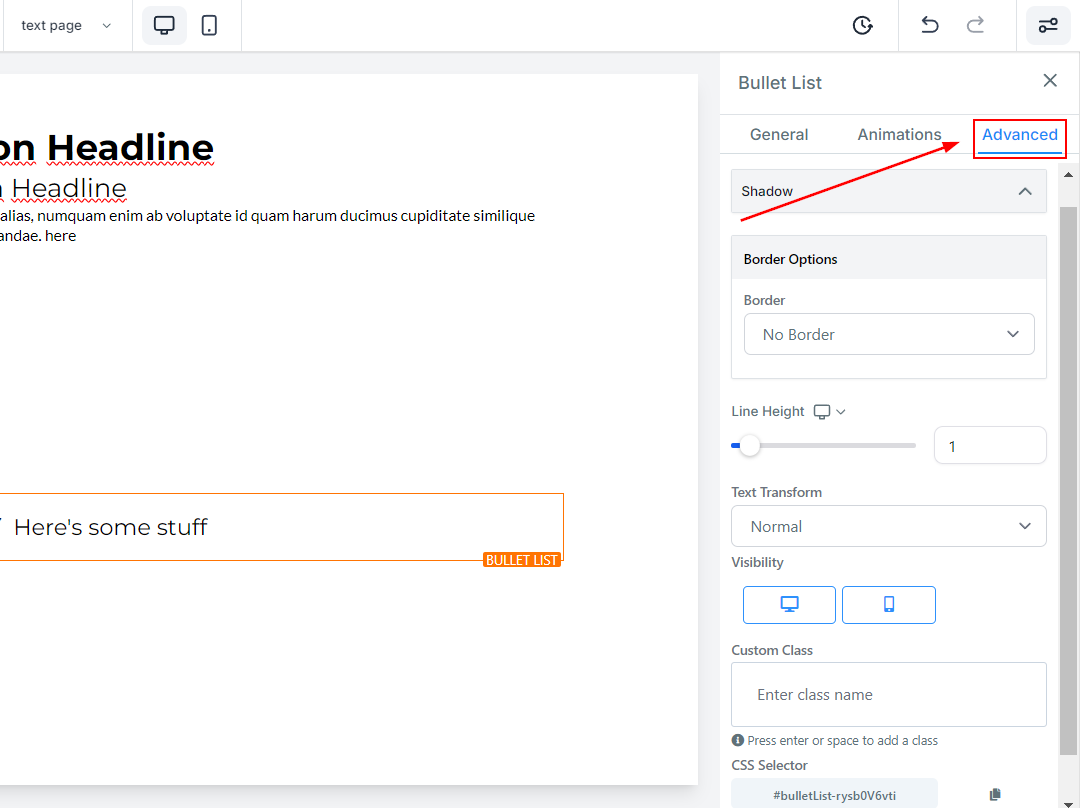
Using the Text Element
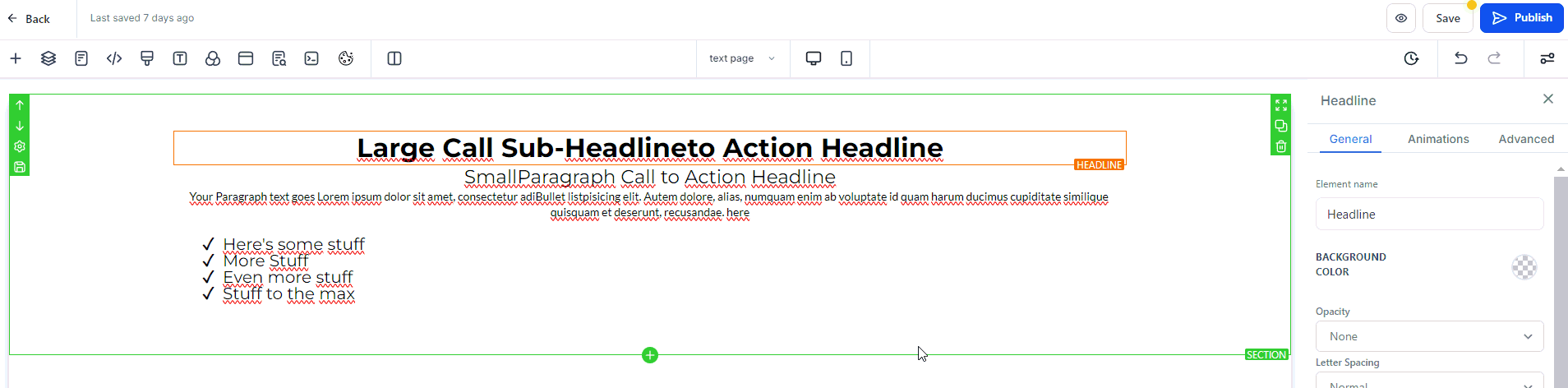
When text is selected, the Custom Data Option Picker will hover over it. With this toolbar, you can add links (1), custom fields or values (2), or rewrite the text using AI (3) by clicking on the corresponding options. Furthermore, you can utilize the toolbar to adjust the font and styling options of your text.

As a shortcut, you can Type "{" in your text editor to instantly bring up the picker!
Now that you know the basics, you can add any text to your Funnels and websites. If you'd like to learn more about each Text Element or their settings please check the rest of the articles in this section.